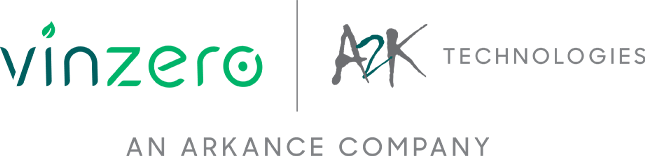Anyone using Autodesk Inventor for the first time, in addition to return users, will benefit from knowing these 10 shortcuts. Whether you’re an Inventor pro, or still learning the ropes, these shortcuts will make using Inventor more straightforward, as well as speed up the process. Autodesk Inventor is full of many useful tools that allow you to control how you work with and see your project, and these shortcuts will assist in accelerating your experience. They are a must know for all Inventor users.

1. Panning
Holding down F2 can be used to access the panning tool, which allows you to move the graphics area around.
2. Zooming
Using F3 to zoom in and out on your graphics window saves a few clicks of the mouse.
3. Rotate
Holding down F4 or the shift key, plus the scroll button will rotate objects.
4. Screen Menu
Right Click on the screen to bring up the screen menus – This handy shortcut enables quick and easy command selection.
The bellow images display the model mode and sketch mode screen menus:
Model Mode Sketch Mode
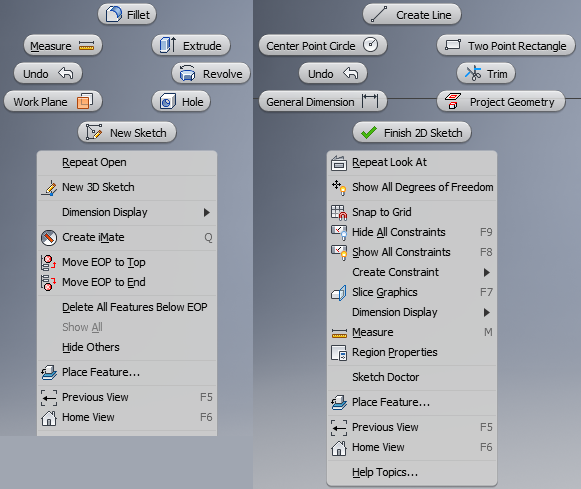
5. Multiple windows
Many Inventor users may have had this question while using the program - How can I easily open multiple windows at the same time? Well the answer it quite simple.
- Open all parts of interest.
- In the bottom left hand corner there will be a number of window options.
- Select either one of the available options to view multiple parts at the same time.
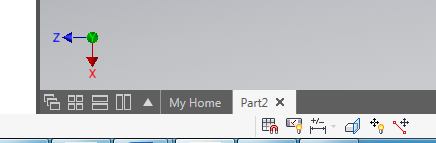

6. Modifying Parts
Double clicking in assembly enables part modification.

7. Exit Function
By right clicking and dragging directly down you can exit function.
8. Terminate commands
Pressing the Esc key allows any command to be terminated.
9. Want to check measurements without going back into the sketch?

There is a measure option available in the File menu, which allows you to check measurements without having to go back into the sketch.
10. Using the cube to navigate
The cube in the top right-hand corner allows for navigation of the part, and the Home Picture returns the part back to its original orientation.
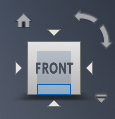
By following these 10 simple shortcuts, you will ensure an easy and smooth experience using Autodesk Inventor.
Purchase Autodesk Inventor from the Redstack online store today.
To learn more about Autodesk Inventor, or any other product or service provided by Redstack, contact us on 1300 667 263.