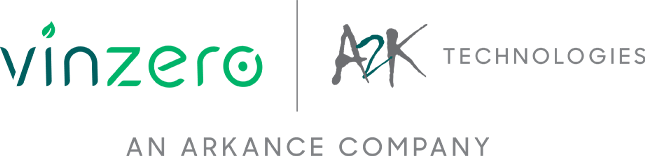AutoCAD Electrical Reports
By Chami Ranaweera l Redstack Applications Engineer - Mechanical and Electrical
AutoCAD Electrical report is a powerful tool but, most CAD users are unaware of how to automate the process of generating reports using it. I have used the standard AutoCAD almost six years for electrical drawings. BOM, wire labels, terminal numbers, and nameplates had been generated by myself using the manual method which is typing on an Excel sheet. Some instances, generating reports had been consumed longer time than creating drawings. These reports had to be manually updated several times when drawings had been revised. However, there are some obvious mistakes still in the reports due to human errors, etc. Those difficulties could have easily been avoidable if AutoCAD electrical Report functionality was used.
It is possible to generate most of the above-mentioned reports with few commands using AutoCAD Electrical. Mainly, there are two types of reports in AutoCAD Electrical. Those are Schematic and Panel reports. Schematic reports pull the data from schematic symbols while panel reports extract data from panel footprints.
Both schematic and panel reports could generate the following types of report categories.
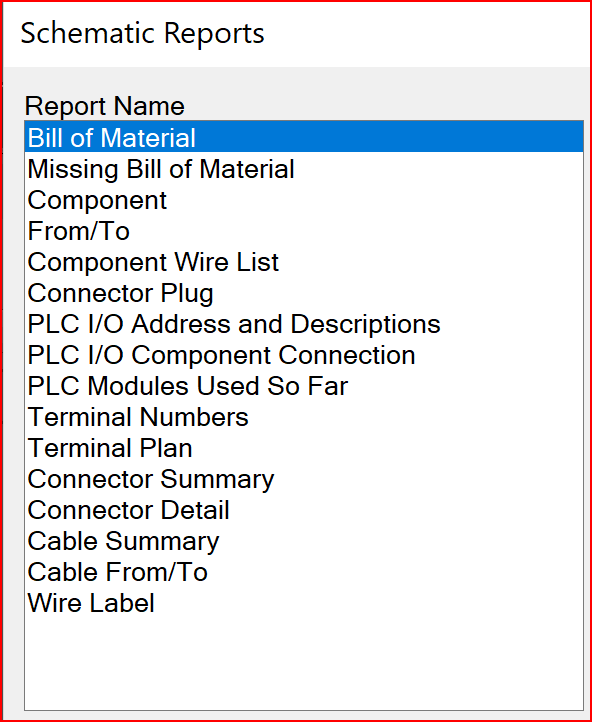
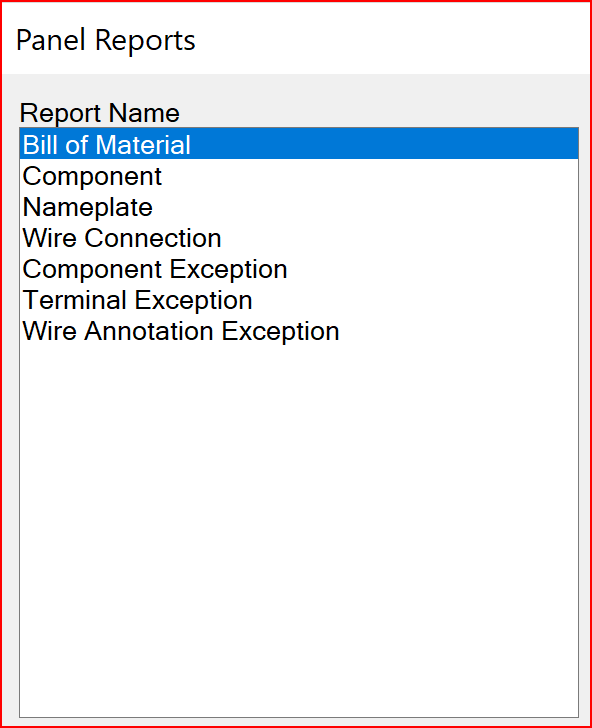
If you are new to AutoCAD electrical, you will think which report you have to run to get the complete BOM as both above reports have BOM. There is no requirement to run both reports as Panel report has an option that will extract data from all the components.
Each of the above categories can generate reports for active drawing or Project-wide. Project-wide command allows selection of individual drawings as needed.
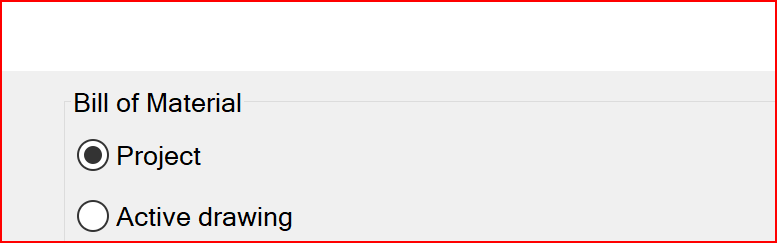
Filtering by Installation or Location Code can further limit the components being reported on. This filtering is far more powerful than single values. There are several reports type specific options in the middle of the Reports dialog as below.
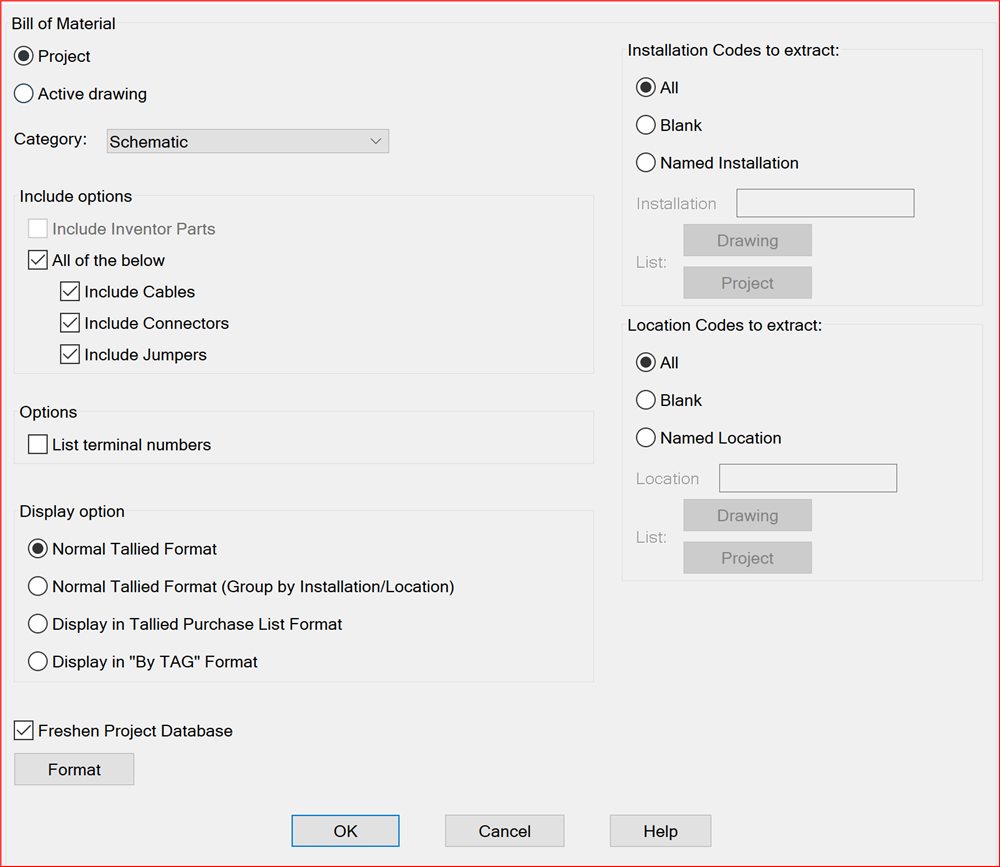
All the report types have a format button which allows you to select a report format setting (.set) file. I will discuss more .set file in my next blog which is the configuration of Automatic reports.
Report generator dialog box is available once the next step is selected. It includes what records will be reported and what data about each record will be included. the Report generator allows customising appearance of the report adding headers, breaks, sort, and user post.
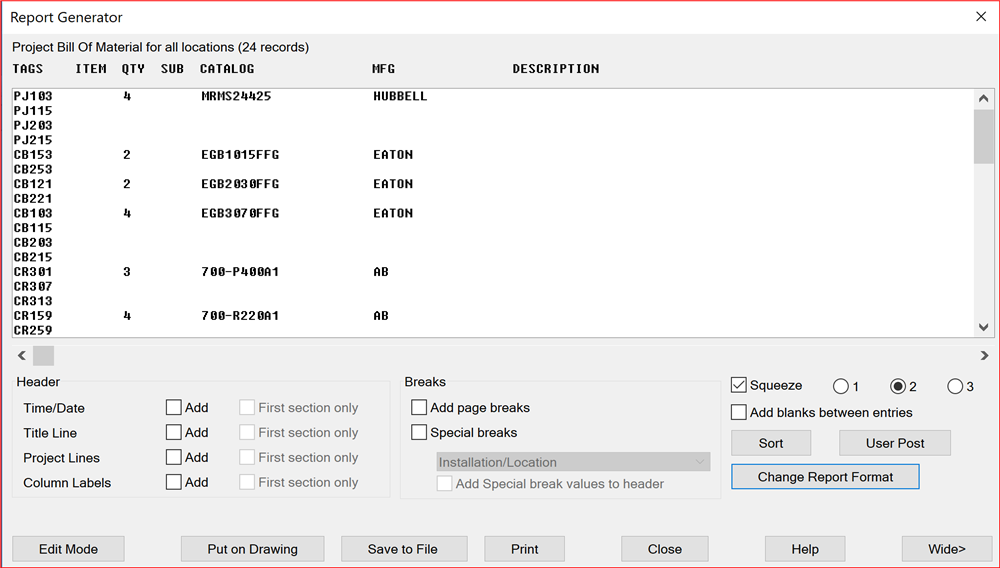
Reports can be placed on to existing or new drawing or save to file. Table generation setup dialog box is available if “put on drawing” button is selected. The below dialog box allows customising report output by selecting different table styles, column width and no of rows for each section, etc. Further reports are able to update if reports are already existing in the project.
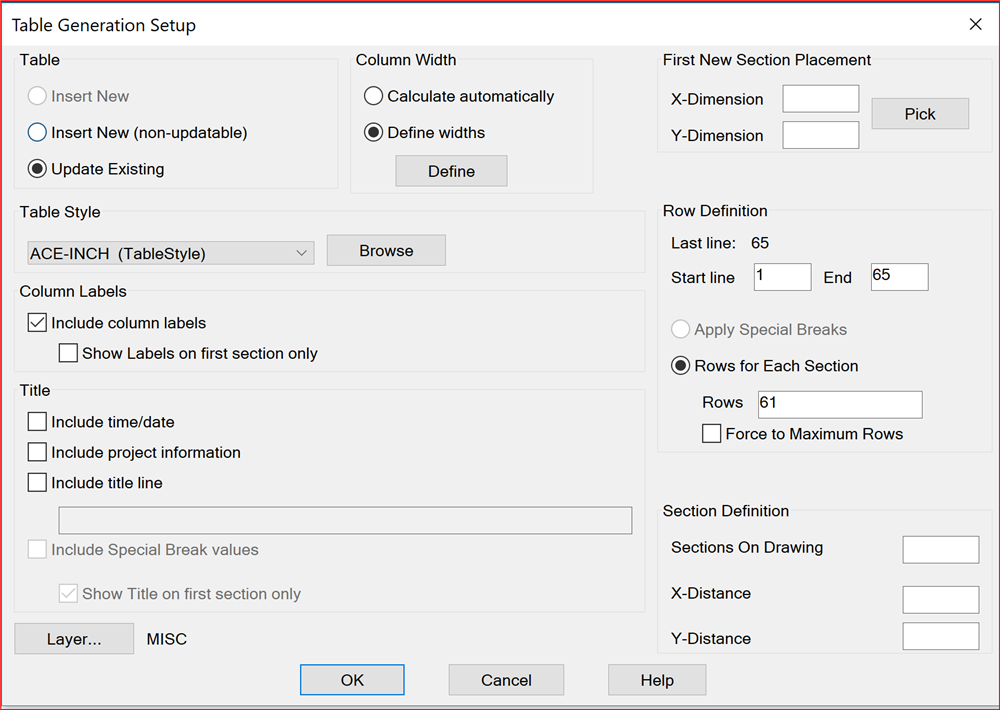
Save to file option allow to save reports as ASCII, Excel, Access, XML, CSV file types according to the user’s requirement.
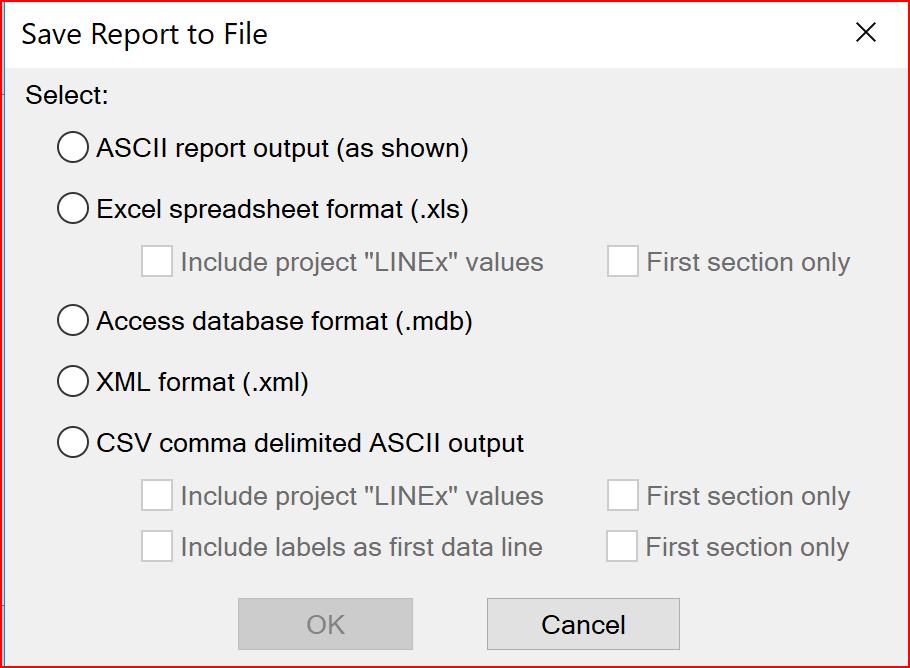
Conclusion:
It is time to switch to AutoCAD Electrical report if you are generating the above reports using manual methods. As it saves time, users can focus on other important things. Further, I am planning to write about the configuration of an automatic report in my next blog.
AutoCAD Electrical can be purchased as a part of the Architecture, Engineering & Construction Collection here: https://www.redstackshop.com.au/autodesk-architecture-engineering-construction-collection
We also offer AutoCAD Electrical training. Click here to learn more: https://www.redstackshop.com.au/training