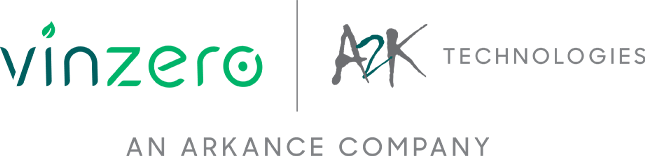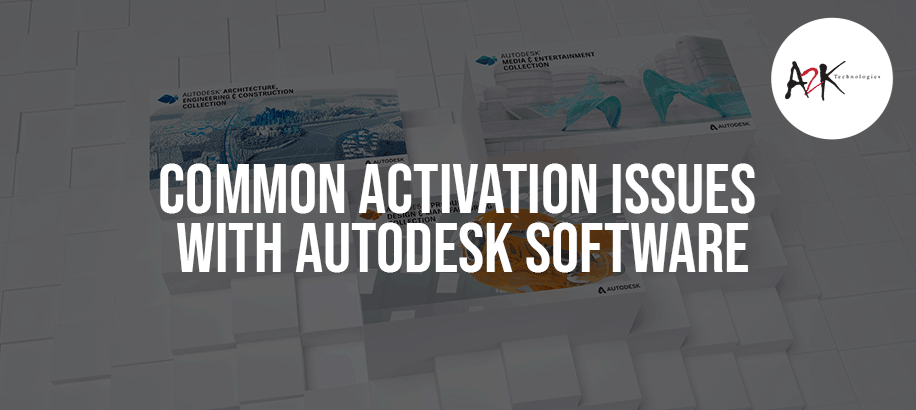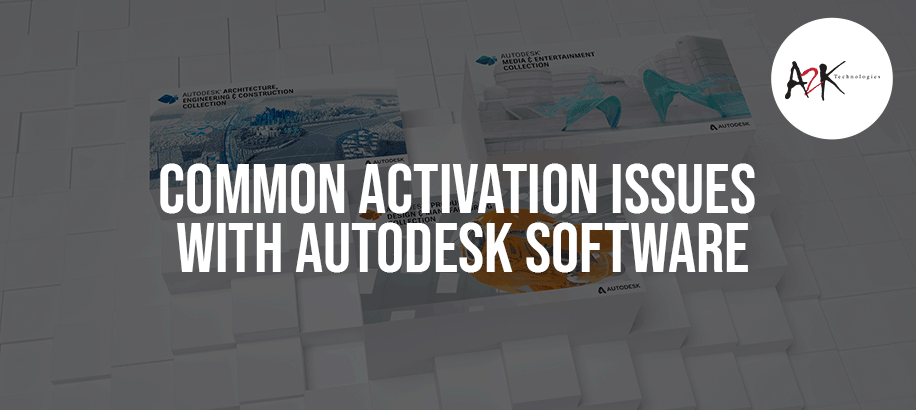
Common Activation issues with Autodesk Software
By John Pitcher | Redstack Applications Engineer - Manufacturing
Having issues activating your Autodesk software licence? Here’s a few tips and links that may help!
Firstly, please note there are 2 basic types of licences…
Network/Multi-user: We're not going to be dealing with Network licence issues in this particular blog. Basically these licences are hosted by your server locally in a licence pool by an application called FlexLM. As a user starts an Autodesk application, the licence is pulled from the licence manager application. You can find more information on the link below: https://knowledge.autodesk.com/customer-service/network-license-administration/get-ready-network-license/about-network-license-management
Standalone/Single user: Licences purchased prior to 2018 are known as maintenance plan licences. These are locked to a single PC, however the licence can be transferred using the licence transfer utility. See the link: https://knowledge.autodesk.com/customer-service/download-install/activate/transfer-licenses/license-transfer-utility/online-transfer-using-ltu
Since 2018 Autodesk have moved to a subscription licence model. These licences are connected to a user log in (generally your email address) and locked to a single machine only whilst the software is running. When you shut down the application, the licence is released. This means you can move to another PC and start the application sign in with your account login or email address, and continue using the application on another PC. This is a far more flexible system and will suit most SME’s much better that the Pre 2018 system.
Due to Internet securities, this can present some challenges for some users. Virus scanners often block return data from Autodesk’s servers. Below is a list of the 3 most common issues that we face when trouble shooting activation problems.
Before you move to the below solutions, ensure your Autodesk product is available in your Autodesk Account. See the link: https://manage.autodesk.com. If you are the Autodesk Contract Administrator, the product will be assigned to you by default. We suggest anyone new to Autodesk products to watch this intro video: https://knowledge.autodesk.com/customer-service/account-management/account-profile/get-started/admin-tour
Solution number 1: Run as administrator
Right-click the product icon, choose “Run As Administrator”, and see whether the product runs as expected. This may seem a basic solution but Windows permissions are often the cause of activation problems.
Solution number 2: Check whether the FlexNet Licencing Service is running for versions 2017 to 2019 and Autodesk Desktop Licencing Service for version 2020.
1. Click Start (or right-click Start on Windows 10) and choose Run.
2. In the Run box, type services.msc.
3. In the Name column of the Services console window, find FlexNet Licencing 64 and check whether its status is Running. For 2020 product version find Autodesk Desktop Licencing Service and check its status.
- If the above mentioned service is running, close the Services console window and go to Solution 2.
- If the above mentioned service is not running, go to step 4.
4. In the Startup Type column, right-click Manual and select Properties. (Note: if the service cannot be started, make sure the Windows profile being used has enough permissions. consult with an IT administrator if necessary)
5. In the Properties dialog, use the drop-down menu to change Startup Type to Automatic and click OK.
6. To change the status of the service to Running, right-click its empty Status cell and select Start from the context menu. (Note: If AutoCAD version is 2018 is being used, install the Autodesk License Service (x64) - 5.1.5 Hotfix installation)
Solution number 3: Recreate the licencing data file
AutoCAD will not run if the licencing data file is missing or corrupted.
1. Browse to the folder for the installed product version:
For 2017 products: C:\ProgramData\Autodesk\CLM\LGS\<Product_Key>_2017.0.0.F
For 2018 products: C:\ProgramData\Autodesk\CLM\LGS\<Product_Key>_2018.0.0.F
For 2019 products: C:\ProgramData\Autodesk\CLM\LGS\<Product_Key>_2019.0.0.F
- If the folder isn’t there, How to turn on hidden files and folders on Windows.
- If the folder doesn’t exist, create it.
Note: Replace <Product Key> with the product key for the installed product. This product key can be found in the Autodesk Account.
2. If an LGS.data file is in the folder, delete it.
3. Use a text editor such as Notepad to create a text file named LGS.data file in the folder.
4. Open LGS.data in the text editor and type one of the following based on the Autodesk software license type in capital letters on the first line of the file:
_STANDALONE (if the product license has a serial number)
_NETWORK (if a Multi-User license is used)
_USER (if the license is based on a specific Autodesk ID and does not have a serial number)
Note: If a network license is being used, create LICPATH.lic file in the same folder.
LICPATH.lic file content is as following format. Replace ServerName with the license server name or its IP address.
SERVER ServerName 000000000000
USE_SERVER
5. Save LGS.data and close the text editor.
Important: Verify that the text editor did not save LGS.data with a hidden “.txt” extension. How to turn on hidden files and folders on Windows to be sure that extensions are not hidden.
6. Go to C:\Users\%userprofile%\AppData\Roaming\Autodesk and delete the ADUT folder if exits.
7. If the Autodesk Desktop App installed, launch it and sign in with the relevant Autodesk account credentials.
8. Try starting the product again.
Learn more about our range of Autodesk softwares: https://www.redstackshop.com.au/software