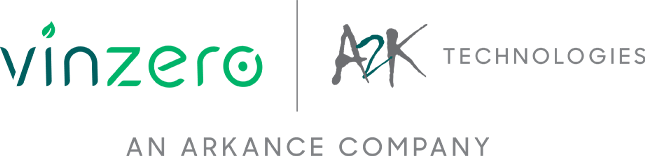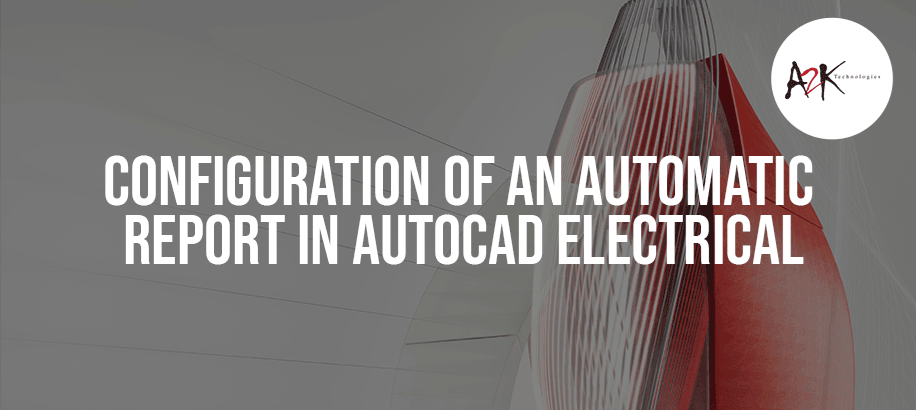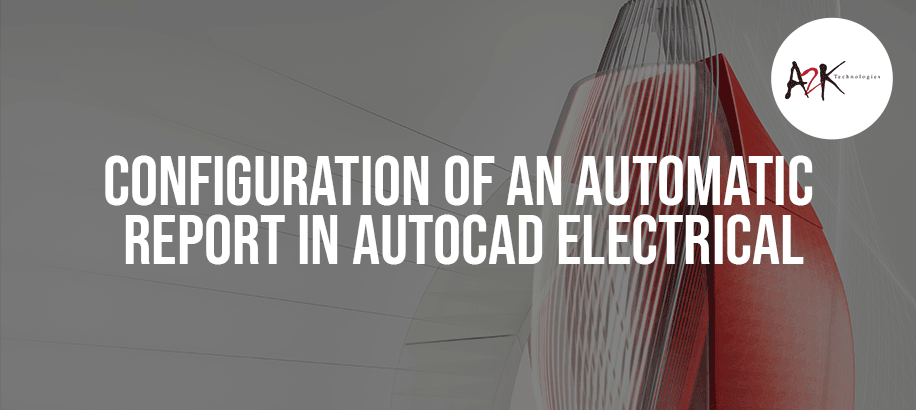
Configuration of an Automatic Report in AutoCAD Electrical
By Chami Ranaweera l Redstack Applications Engineer - Mechanical and Electrical
Within AutoCAD Electrical you can either create or view a report one at a time. I have discussed those types of reports in my previous Blog. The below blog explains how to configure and run Automatic Reports. You can set up report groups with the latter enabling you to produce multiple reports at the same time. The Automatic Report Selection command allows users to set up report groups that can be run at any time at the touch of a button.
Configuring Report Templates
You might need to run several different reports or to run the same report several times throughout the Projects. Using the Report Format Setup command, you can save report settings to a file to use later. The settings for a report are saved to a text file with a. SET extension. The report format files can then be used when running reports with the Schematic Reports, Panel Reports, or Automatic Report Selection commands.
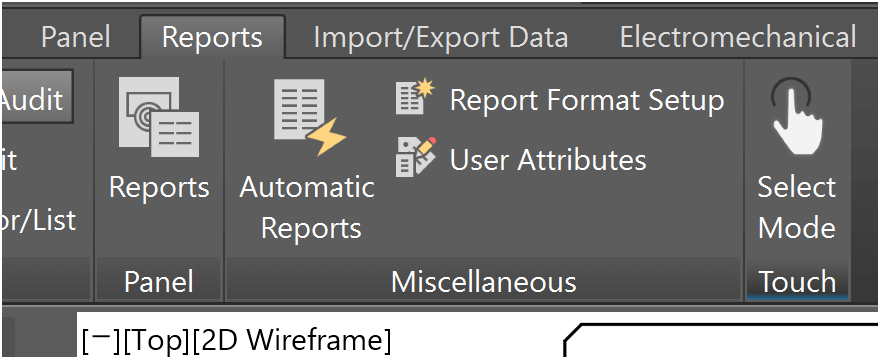
Creating a Report Format File
1. Start the Report Format Setup command. The Report Format File Setup dialog box opens.
2. In the Report Name list, select the type of report or click Open Format File to open an existing report format file.
3. Configure the settings and select the Installation and/or Location codes as you would when running a report.
4. Configure the output for the report (put it on a drawing or save it to an external file and set the fields to include). A format file can be configured to put the report on a drawing and save it to a file.
5. Save the report format file.
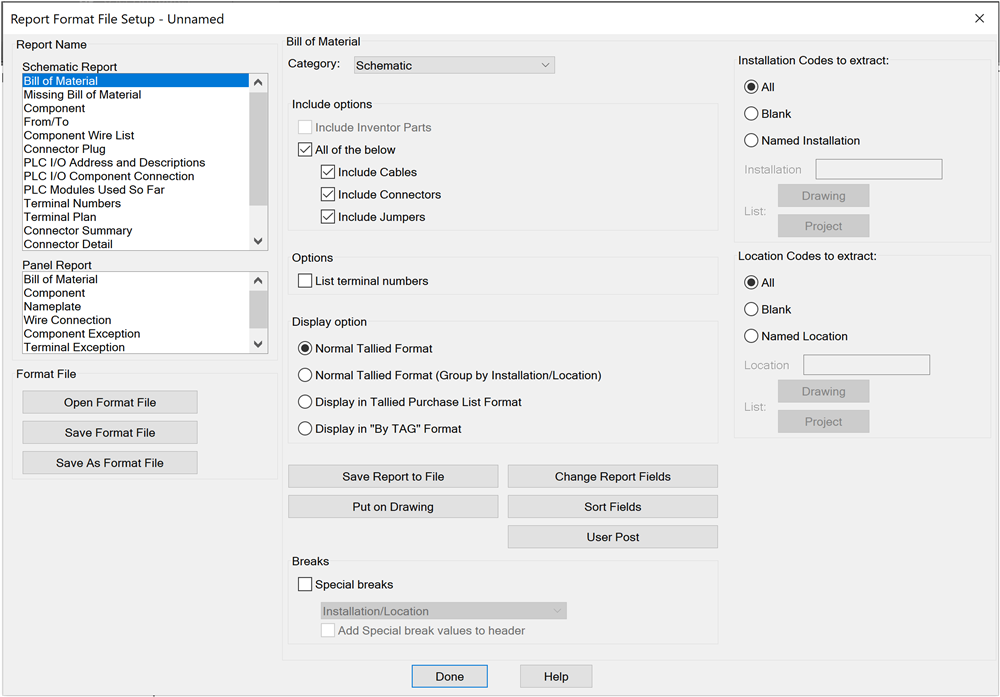
Automatic Reports
The Automatic Reports command uses report format files to run multiple reports in one command. The command enables you to select existing format files and run them simultaneously, drastically reducing the time required to configure and run reports.
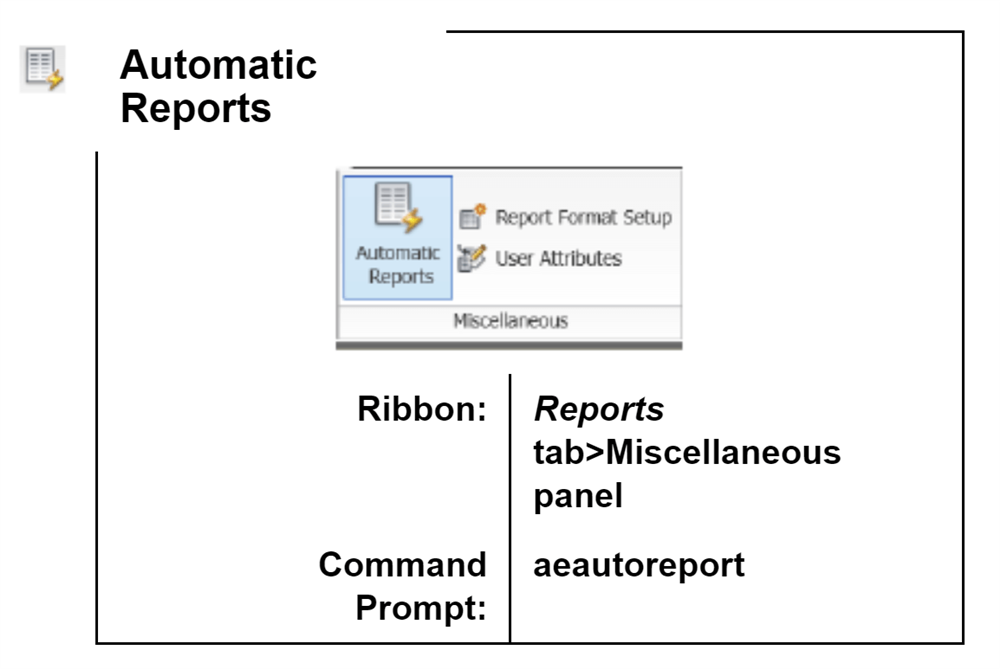
Running Multiple Reports using Automatic Reports
1. Start the Automatic Reports command. The Automatic Report Selection dialog box opens.
2. In the Report Name list, select the report type.
3. In the Format File Name list, select the file to add.
4. Click Add>> to add the report.
5. Repeat to add all required reports.
6. In the Drawing Information for Table Output area, specify the information.
7. A.RGF file can be created if the Save Report Grouping button is clicked. The .RGF file enables you to generate an automatic report when you need.
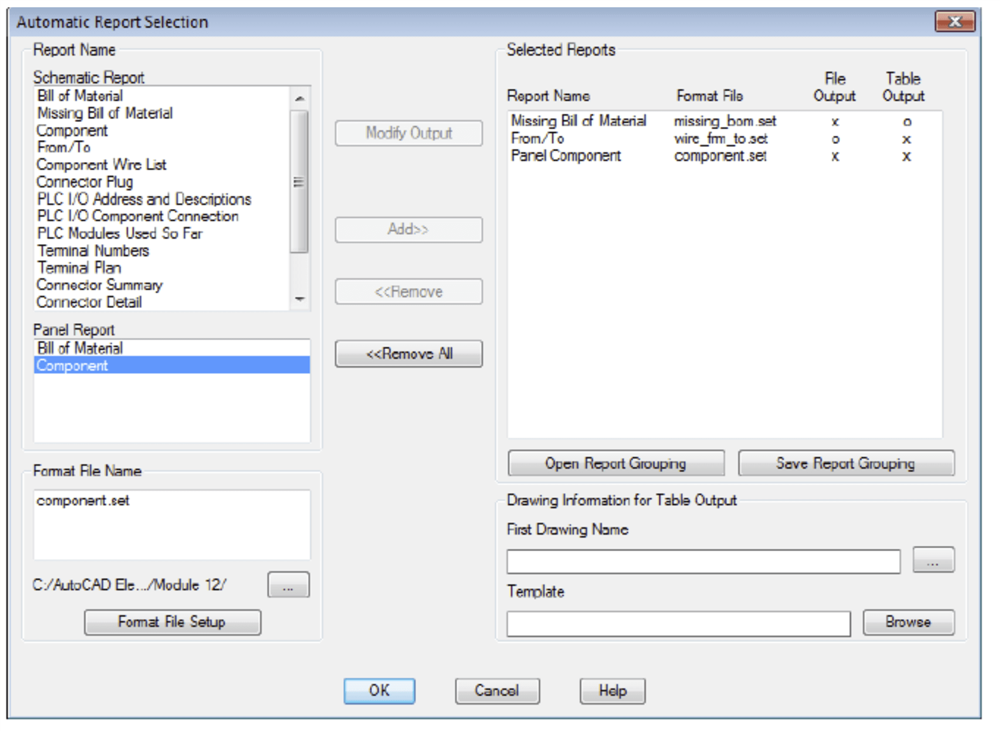
Conclusion:
When working on a project, it is important to generate several reports such as the schematic component list, bill of materials list, panel nameplate report, etc. Knowledge on how to run an automatic report reduces the time required to configure and run reports so it is time to switch to AutoCAD Electrical automatic report if you are still generating the above reports using manual methods.
AutoCAD Electrical can be purchased as a part of the Architecture, Engineering & Construction Collection here: https://www.redstackshop.com.au/autodesk-architecture-engineering-construction-collection
We also offer AutoCAD Electrical training. Click here to learn more: https://www.redstackshop.com.au/training