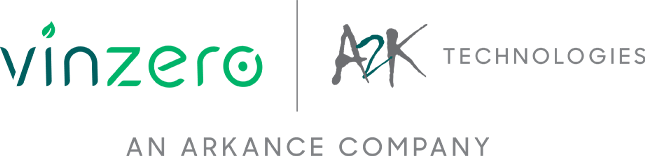Discover the latest enhancements in Autodesk Revit 2018 for architects, and structural and MEP engineers and contractors.
Architectural Enhancements
Multistory Stairs
With the new multistory stair feature you can now create stair towers quickly by attaching stairs to the levels in your project. When level heights change, stairs automatically adjust to match.
To create a multistory stair, select the levels you need in a section or elevation view. Stairs will be grouped by level height with changes propagating automatically to all other stairs within the same height group.
Add and remove levels to the multistory stair as required.
New groups will be created automatically based on level height.
For special cases, you can unpin a stair to remove it from a group and modify it separately.
If level heights change within a group, affected stairs will be unpinned and adjusted accordingly.
Multistory stairs greatly simplify the process of creating complex stair towers in multistory buildings.
Enhanced Railings
When using railings, you will benefit from several new enhancements.
Railings can be added to an entire multistory stair tower with a single click.
Railings will be grouped with their host stairs according to level heights. Edits made to the sketch of one instance in the height group will propagate to the other instances in that height group.
Unwanted railings can be deleted, and new ones can be sketched in their place.
Sketching new railings is also simplified allowing hosted railings to automatically recognize the slope of the host stair.
Simply select Pick New host within the sketch, and pick the stair.
Small arrows will appear at the ends of the sketch line to indicate the direction it follows along its host stair.
Railings can also be hosted to many elements other than stairs. This includes most system families like roofs, floors and walls making modeling of such elements much easier.
Use this functionality to make railings follow the shape or contour of their host elements.
Even more exciting, railings can now be hosted to toposurface elements. This makes it possible to quickly model common site conditions like fencing or outdoor handrails.
Easier sketching and more hosting options make working with railings easier and more powerful than ever.

Platform Enhancements
Coordination Model
When project data includes Navisworks NWD and NDC files, you can now link these models into your Revit projects for coordination purposes. This exciting new functionality also allows for any file formats that are supported by Navisworks to be included within the coordination model link.
The “Coordination Model” dialog is used to add and manage coordination model links.
Coordination models can be inserted using origin to origin or shared coordinate positioning.
Within the “Coordination Model” dialog you Reload, Unload, Remove a link and change its path using Reload From.
Coordination models support Absolute and Relative path types.
Coordination models render using native Navisworks engine which currently supports a consistent shading display.
They do not support hidden line or realistic shading and you cannot currently snap to coordination models.
However, they do appear in all views including sections or elevations, floor plans and 3D views.
They provide an excellent means to visually coordinate with outside teams who provide files that are not in native Revit format.
Schedule Groups and Links/Add Parameters to Groups and Links
Available schedule categories have now been expanded to include Model Groups and RVT Links. This functionality makes it possible to create detailed lists of all the groups and links in a project.
Create a Model Group or RVT Link schedule just like any other schedule. Available fields include the level, name and quantity.
Sort and group the schedule to report on quantities of apartment units, hotel suites, furniture layouts or arrayed elements contained in your project.
If additional data is required, you can now add custom parameters to Model Group and Link instances or types and have these reported in the schedule as well.
Scheduling Model Groups and Links provides a critical documentation benefit to any project that leverages the use of groups and links to enhance design workflow and project organization.
Enhanced Global Parameters
Global Parameters allow named constraints to be applied to distances and parameters within the project environment. With global parameters, the parametric qualities of the family editor are made available directly in projects.
Using global parameters, you can define critical “hold” dimensions and flex several labeled dimensions at once from the “Global Parameters” dialog.
Assign the same material to multiple families and types and then change them all at once with a single modification.
Previously only available to label linear dimensions, in this release you can now label radius and diameter dimensions. This expands the usefulness and control afforded by the Global Parameter functionality.
Dimensions applied directly to objects can be labeled, as can those applied within sketch-based elements such as floors.
Gain full control over your design intent with enhanced global parameters.
Geo-reference Coordinates
When you link CAD files to a Revit model that contain real-world (GIS) coordinates, you can acquire those coordinates directly in your Revit model. Simply link a DWG file containing geo-referenced coordinates. In Revit establish the physical relationship between the two files by moving and rotating as required, and then you can acquire those coordinates to create a shared coordinate relationship between the Revit file and the DWG link based on the real-world GIS coordinate data.
You can verify that the coordinate data acquisition was successful by adding spot coordinate annotation elements or by looking at the properties of the Survey point icon.
Furthermore, this coordinate system will be available to any other model that you link into this project or that links back to this project. And any exported models created from the Revit model with geo-referenced coordinates will also maintain the GIS coordinate system. Just make sure that your coordinate system basis is set to shared, when you export.
To take advantage of this feature, you simply need a geo-referenced DWG file from your Civil Engineer. Link it into your Revit project and acquire its coordinates.
3D Shape improvements
When importing geometry from other files formats, resultant direct shape imports have been improved and now support more seamless integration with both projects and families.
When importing a ACIS SAT files or Rhino 3DM files into a family you can create and host MEP connectors directly on the surfaces of the imported geometry. This feature is available for those categories which support connectors such as Mechanical Equipment, Electrical Fixtures, Specialty Equipment and others.
You can now host face-based elements directly on the surfaces of imported 3DM or SAT geometry. Simply add a face-faced component and place it on the hosted object’s faces.
When you import an SAT or 3DM file, you also assign the import to a category. This category is used to determine visibility, allows the element to appear on schedules and now supports tagging. Tag any imported element seamlessly with other elements of the same category.
Gain more flexibility when dimensioning imported direct shape geometry by dimensioning to the edges and surfaces. Dimensions will now see the edges of imported geometry, not just the faces.
Tagging, dimensioning, hosting on faces and support for connectors makes imported direct shape geometry operate seamlessly with native model elements.
Documentation Enhancements
Text Notes now support the use of the complete character map available for any installed font. This means you can now add symbols directly in text notes. To add one of several common symbols, such as diameter, angle, centerline and more, simply right-click while editing a piece of text and choose the desired symbol from the Symbol menu.
If you need other symbols, choose “Other” from the menu. This will give you access to any symbol supported by the font you are using via the Windows Character Map app. Browse for a symbol you want from the choices presented, select it and then copy and paste it in your text note element. Each text note supports only one font at a time, so create additional Text Note Types as required
(Select the text, click Edit Type, then Duplicate. Name the new type and modify its settings to use the font you require. Assign this to the note).
Another text enhancement involves text within tags. Text rendering of labels is now the same as text notes, so when you combine text and labels in the same tag, titleblock or project view, all text onscreen will appear the same.
Structural Engineering and Fabrication Enhancements
New steel connection types
There is a large number of new connection types. The Steel Connections for Revit add-in has over 100 new connections for steel detailing.
With these additional connections the user can model different situations found in railings, purlin to rafter, rafter to column, bracing to beam or bracing to column.
This improves a workflow between engineers and detailers as well as reduces errors in fabrication by exchanging steel connection information for more accurate estimating and detailing.
Steel connections for custom sections
To improve the steel connections workflow users can create steel connections between columns, beams and bracings using custom user-defined families as well as non-certified families. For such an element Revit analyzes the family and attempts to identify its section shape. The recognition methodology examines the family geometry and tries to match its section to common steel section shapes. Moreover, the information is used to run the code check for custom, parametric user-defined profiles.
Priority of elements in steel connections
The way the user can specify the primary element and the order of secondary elements within steel connections has been improved. When the user selects a connection, the generic connection symbol displays the primary element as a filled circle. The secondary elements are displayed as numbered circles. These numbers specify further order in the connection. The numbers can be easily picked and assigned to another element which updates the connection instantly. This gives users greater control when modeling steel connections.
Rebar placement in free form concrete objects
Now you can place rebar in concrete elements with complex geometry such as curved piers and decks. To place reinforcements in such objects being in a section view, you can simply sketch a rebar shape along the cover. You can also use rebar covers in 3D views. Moreover, rebar constraints can be set, thus allowing the rebar to react to the host changes.
This new functionality increases 3D rebar modeling versatility and helps you define the accurate reinforcement for non-standard shapes of concrete elements.
Improved varying rebar distribution
To fit rebar for complex shapes, you can use rebar sets that differ along inclined faces. To enhance productivity and detailing intent, varying rebar sets can now distribute along curved surfaces, including free form objects.
This new functionality increases 3D rebar modeling versatility and helps you define the accurate reinforcement for non-standard shapes of concrete elements.
Graphical rebar constraints in 3D views
To improve the reinforcement workflow, the graphical rebar constraint management is now available in 3D views.
This means that you can now graphically make changes of rebar constraints using in canvas tools in 3D views for enhanced and accurate rebar placement.
You can edit rebar constraints that snap to host faces. The user interface highlights each rebar segment that can be constrained along with available targets.
Now you can also see a checkbox representing the reference (face or cover) and the value which will be set in accordance with the option set by the check box.
The snap constraint maintains its relationship when you place, move, drag, or copy rebar.
This functionality Increases productivity and provides faster model definition completeness helping you to keep designs coordinated and accurate.
Rebar placement in imported concrete elements
You can now reinforce imported concrete elements from SAT files or InfraWorks. This improves the Design to Detailing workflow especially for Infrastructure models such as bridges and tunnels.
MEP Engineering and Fabrication Enhancements
Sloped Piping for Fabrication Elements
Revit now enables you to model sloped pipe part-by-part, apply slope to elements that has already been modeled, and use multi-point routing for fabrication elements.
Now you can apply slope to pipe elements as you lay them out part-by-part. You can apply slope to the branch elements, and as you continue to place elements, you can also apply a different slope to the T or Y conditions.
As its sloping, things that are required to be horizontal will remain horizontal, and the things that should be sloped can be sloped.
In addition, you can modify the slope after they are laid out, and things stay where they need to be. To make it easier, you can also select a predefined slope for the elements, rather than having to enter a slope.
Multi-point Routing for Fabrication Elements
To ensure you are able to make granular modifications and control of model elements, Revit started with part-by-part modeling. Now you are able to model MEP fabrication elements with multi-point routing like you are used to with design level of detail elements within Revit.
You can change the shape, size, elevation, and the type of fittings like from a mitered elbow to a radius elbow as you route the elements. You can tap in or tee off of the different elements, as well as use remote snapping to make connections.
Once you have laid it out, you can use the fabrication controls like optimization to improve the layout. The multi-point routing tool will take into consideration the Fitting and Group priority settings, conditions, connectivity rules, and other functionality that is specific to fabrication.
This works for fabrication ducts, pipes, and electrical containment elements, enabling you to improve productivity when modeling MEP fabrication parts.
Energy Analytical Model – Outside Air enhancements
To better capture early stage energy requirements, we’re including outdoor air requirements in space and building types. This will provide a consistent mechanism by which outdoor air estimates are computed, and exported for further energy analysis like Energy Plus, and simulation via gbXML and Insight 360.
Additionally, you will be able to create your own building and space types. Revit now provides you the flexibility with regard to the space types. Historically, a hard coded list, you can now define their own types, and tailor the settings to your practice needs.
Historically, Ventilation loads were stored on Zones, without a defined way to capture ventilation rate info based on the space type. Because of this, if you manually populated these rates on Spaces through shared parameters, the information wouldn’t flow through to Energy Plus for energy analysis.
Revit now introduces ventilation rates onto the building and space types to support that workflow.
So, when you populate ventilation rates on your spaces, the information will now make its way out of Revit to Insight 360 for analysis.
Electrical Circuit Path
Revit enables designers to define the intended circuit pathway for downstream analysis.
Historically, voltage drop and other electrical analysis such as short circuit current calculations were hampered because you had no control over the pathway (and thus the length), which is a critical input to the computation.
Now, Revit enables you to manipulate the pathway to your design intent. Simply insert a control point to add and reroute a segment of the circuit path.
This enables you to more accurately route the circuit path and have a better basis of analysis, both with the internal calculations, as well as enabling 3rd party developers.
Revit Pressure Drop/Flow
Flow and pressure-drop data is now connected to the pump, and the computation processes in the background while using Revit.
The first area of focus in this regard has been on pumps, and looking at how pumps are the source for flow. Revit now connects the flow and pressure drop data back to the pump via built-in definitions for a consistent mechanism of capturing these key design criteria. It effectively aggregates the supply and return network into one complete loop from a hydronic analytical perspective.
We’re also working to improve the scalability of Revit by pushing the flow and pressure computation as secondary to modeling interaction. As you can see here, even while the computations are running, you can continue to make modifications to the model, adding elements un-impeded.
Revit Pressure Drop/Flow – Analytical Connections
Earlier stage analysis and simulation has been enabled as well. Once you have your main distribution piping, and your terminal equipment are in place, but before you’re ready to commit to all the piping connections and equipment locations, you can use Analytical Connections to make the relationship between the pipe and the equipment. It allows you to have a more complete analytical model, at earlier stages of design.
This will help facilitate main distribution sizing, and get preliminary flow and model based head requirements for your pumps, and facilitate easy model iteration. You can now move your equipment without having to re-model the piping to retain the connectivity.
Purchase Revit 2018
Autodesk Revit 2018 is now available with a range of options at store.redstack.com.au
- Autodesk Revit LT
- Autodesk Revit LT Suite
- Autodesk Revit
- Autodesk Architecture, Engineering and Construction Collection
More Information
Contact us on 1300 667 263 for more information on Autodesk Revit 2018 products.