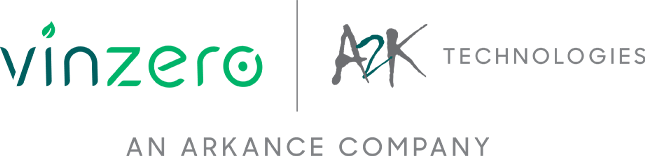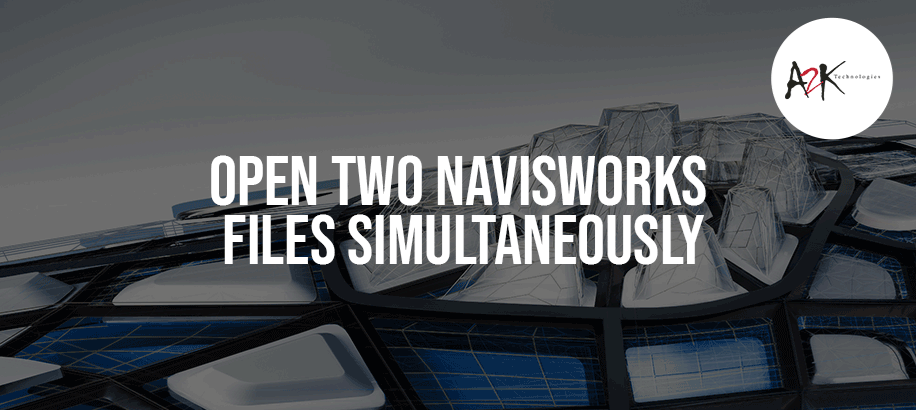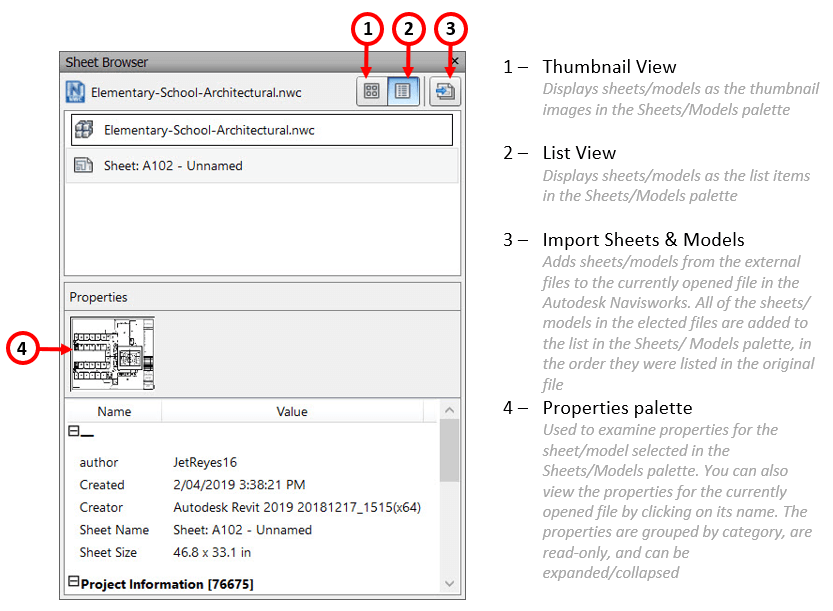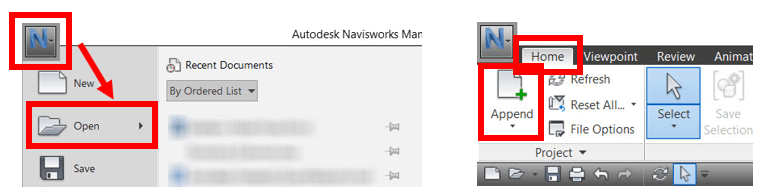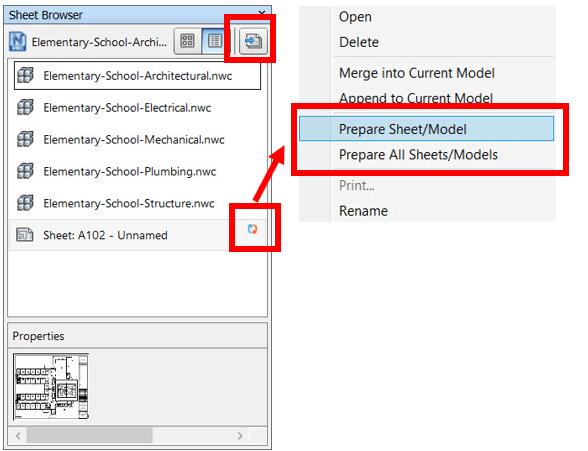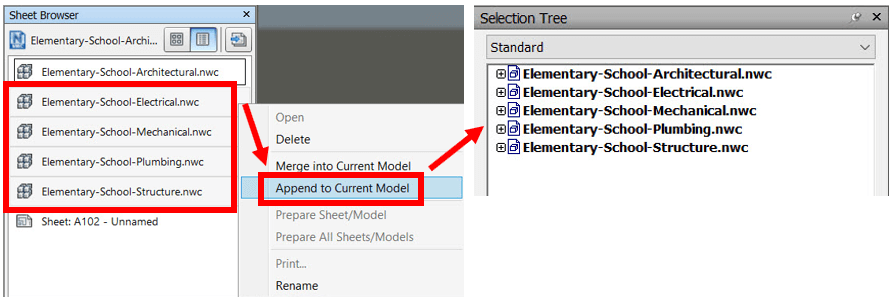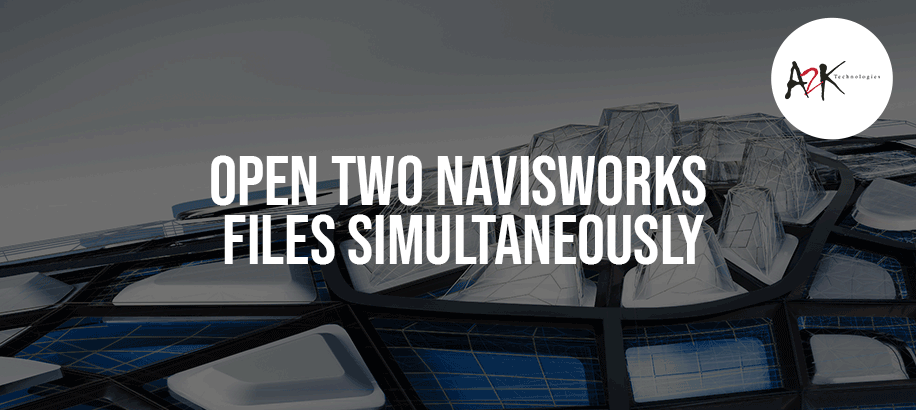
Open Two Navisworks Files Simultaneously
By Jet de los Reyes | Redstack Applications Engineer - AEC
Sheet browser, more than just browsing!
It’s always good to know that there are specific tools that would address our issues in terms of productivity. Fortunately, one of them is called Sheet Browser. This tool allows us not only to browse other models within the same session of Navisworks (Yes! You heard me right. No more opening of multiple sessions of Navisworks just to refer to other files) but also to open multi-sheets files. It allows user to access information from both 2D and 3D models and be able to Merge or Append it to current model/sheet. This tool is easily accessible on the lower right hand of the interface (see figure 1).
Figure 1
In this blog, we will guide you through the steps on how to efficiently utilise this tool. But before we get to the nitty gritty stuff let me show you the different parts of the Sheet Browser so you can work around your way later during the step by step guide.
Figure 1
STEP 1: Open any Navisworks supported file such as NWC using the Open (Applications menu > Open) or Append tool (Home tab > Project panel > Append). This will serve as your base file before appending other files (see figure 2). In the example below I have opened an architectural model in NWC format.
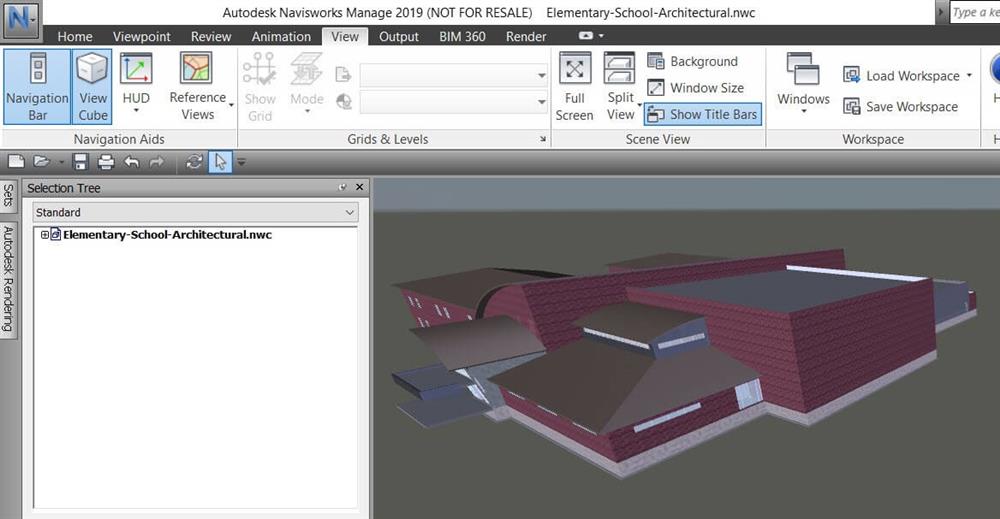
Figure 2
STEP 2: Once you have your base file loaded, you are now ready to use your sheet browser. Activate your sheet browser tool and select Import Sheets and Models (see figure 3). This will open a dialog box that will allow you to select supported file formats. Once all files have been imported, you will see a Prepare icon towards the right side of the sheet/model. Right click on that name and select Prepare Sheet/Model or Prepare All Sheets/Model if you have multiple files with the prepare logo.
Figure 3
STEP 3: You can now navigate through the different files on the list by double clicking on the name for it to open in the same Navisworks session. Otherwise, press First Sheet, Previous Sheet, Next Sheet or Last Sheet on the Sheet Browser status bar to cycle through the different files.
STEP 4: Should you wish to Append or Merge any files on your Sheet browser, activate the file you wish to be the Base Model/Sheet by double clicking on the file name. Right click on the specific file that you want to include and then select either Append/Merge to Current Model/Sheet. Note that you are able to select multiple files by pressing SHIFT or CONTROL keys but you cannot open more than one sheet at a time in the Scene view (see figure 4). By doing this, it will add those selected files into the Selection tree.
Figure 4
STEP 5: After you have Appended/Merged the necessary models/sheets, you can delete the files that you no longer need by selecting the specific file name aside from the current model/sheet. Right click and then select Delete.
Personally, I find Sheet Browser particularly helpful when doing quantification works with 2D DWF files. This allows me to shift from 3D to 2D environment within the same Navisworks session and be able to quantify areas, length and counts among others. The takeoffs will automatically be included in the base model workbook so I do not need to worry about consolidating it.
Hopefully this has enlightened you on how you can fully utilise the potential of Sheet Browser for your future projects!
Navisworks Manage can be purchased as part of the Product Design and Manufacturing Collection here: https://www.redstackshop.com.au/autodesk-product-design-and-manufacturing-collection