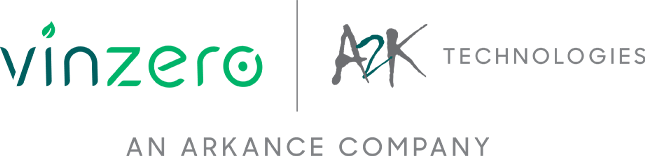Looking for assistance with downloading and installing AutoCAD 2017 multi user subscription licenses? This guide will take you through the process utilising the new AutoCAD 2017 installation wizard.
There are a couple changes in the 2017 version, but not much has changed. One very important thing has changed and this is most likely due to one of the new features regarding serial numbers and licensing.
First we'll go through the "Install" screens and then to the "Create Deployments" screens.
Install:
When you run Setup.exe you get the initial screen shown below, click the Install button to begin.
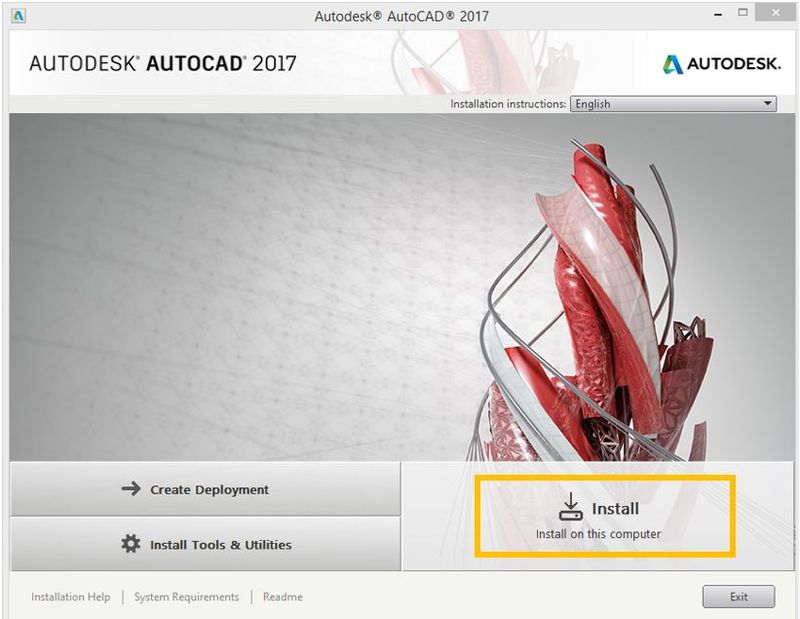
Check the Service and License agreement before selecting "I accept" and then click Next.
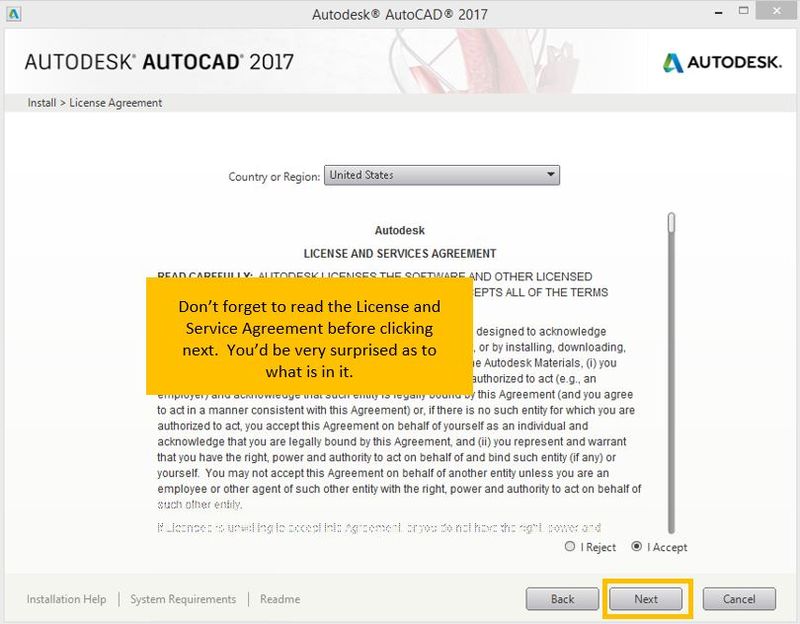
Notice: we bypass the screen that prompts for the serial number, product key and if it's a standalone or network version. This is a new feature in AutoCAD. When you run the program it should prompt you for the required details.
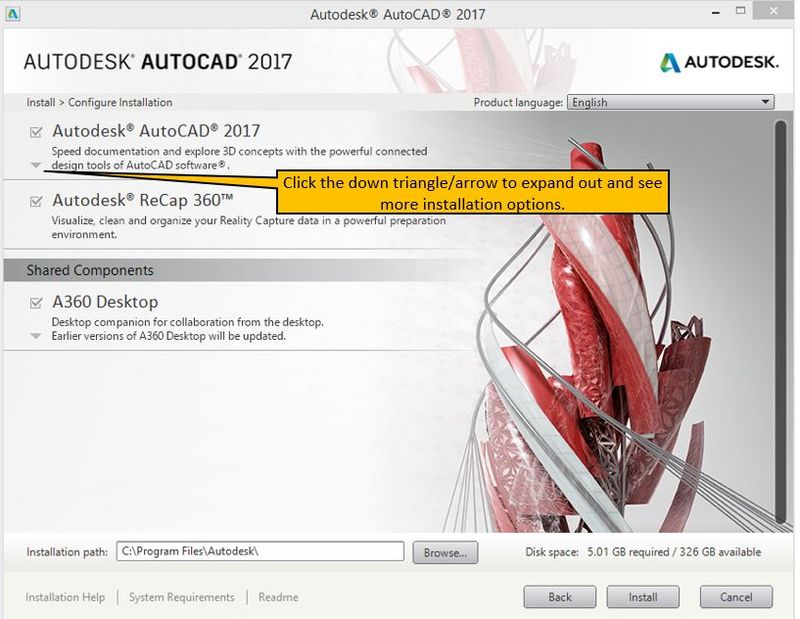
Access more options by clicking to expand and show more details.
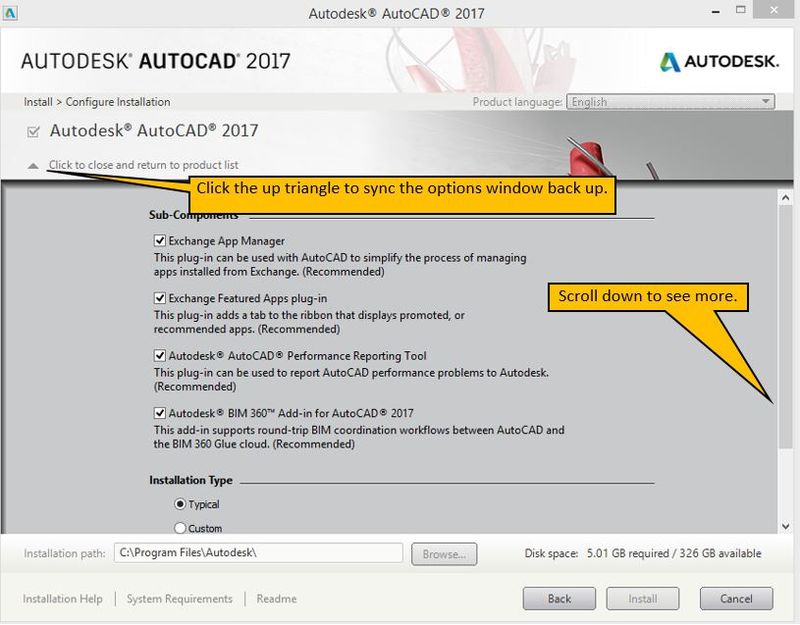
Scroll up and down selecting the options you require, then sync it back up with the up arrow.
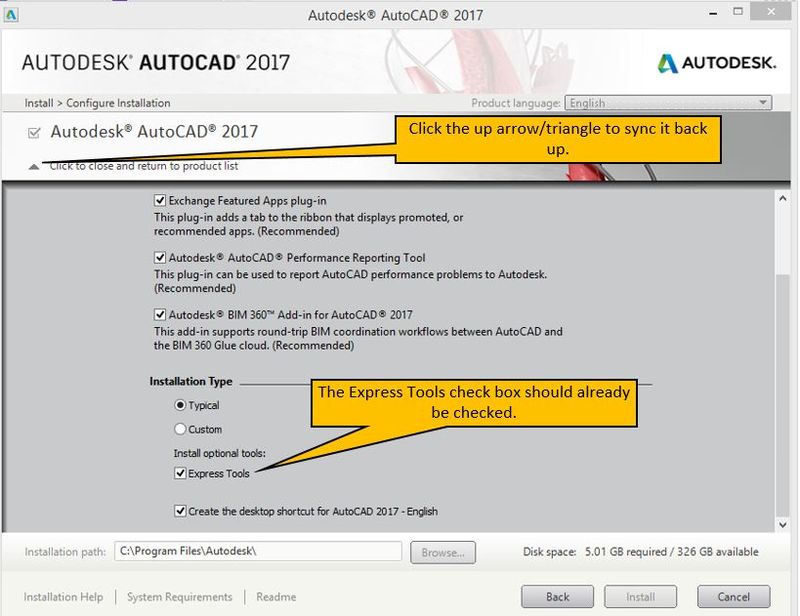
Click the Install button
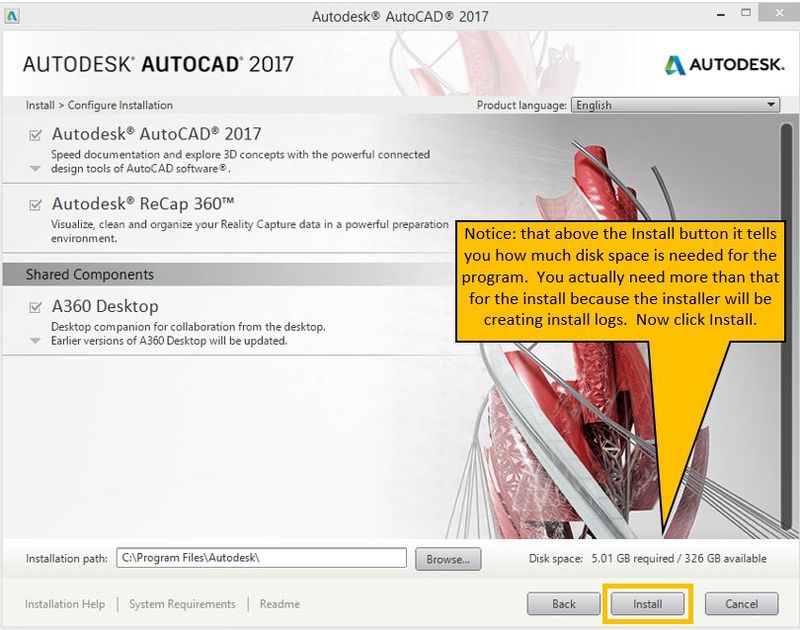
There are not a lot of options when performing an "Install". However you have many more options when you create a "Deployment".
Creating Deployments:
Launch the Setup.exe and select "Create a Deployment".
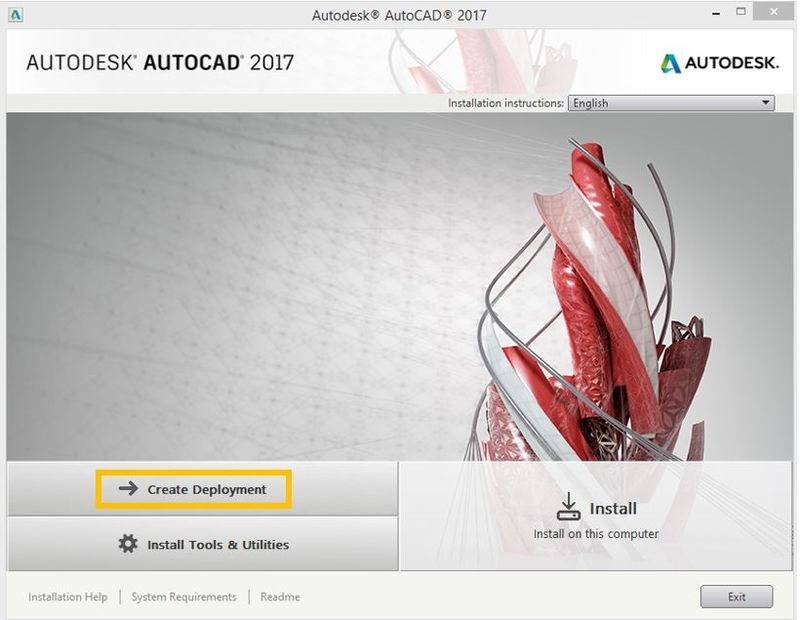
This page has some very helpful options.
Fill in the deployment configuration name, but don't use spaces because spaces, special characters and long filenames can be problematic.
Fill in the "Administrative image path" using a UNC location. Note: if the path gets too long you will not be able to install and will have to dig through the client side log files to find the 1603 error.
If you un-check the box "Include only products..." then the deployment will include all programs included in the software. This is helpful when creating a deployment from a suite and you want multiple configurations. If you leave it checked, then deselect one of the programs at the end (like Recap) then if you modify the deployment it will no longer show Recap as a product you can install.
We typically un-check the "Create a network log file" as we've bumped into too may 1603 errors during installs because the user didn't have enough permissions to the share.
Click Next.
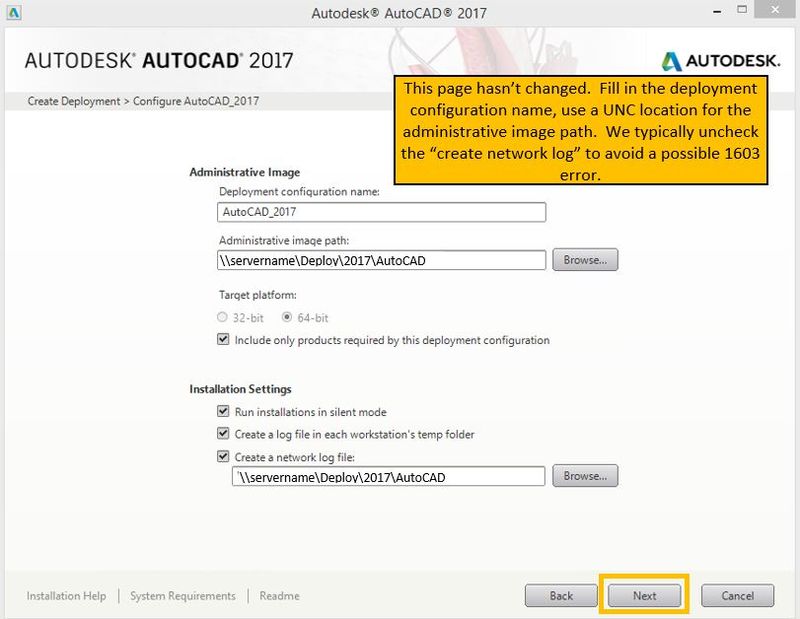
Carefully read the Service and License agreement, there have been subtle changes in the last few releases.
If you are happy with the agreement, select "I accept" and click Next.
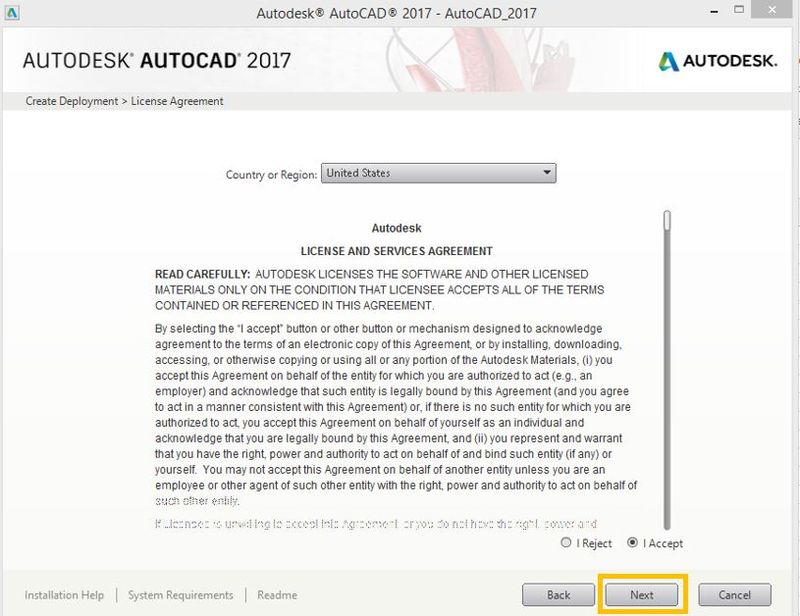
Theis is a new design and here are the new options.
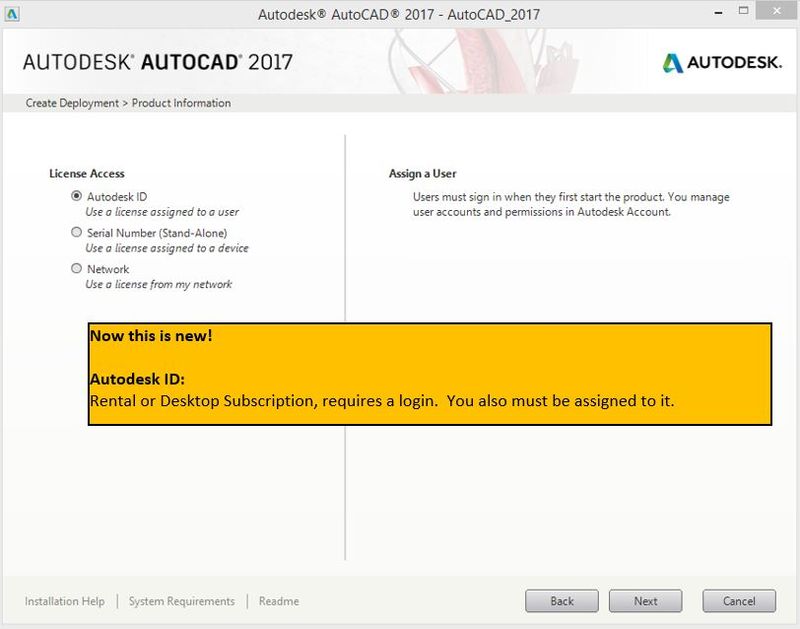
or...
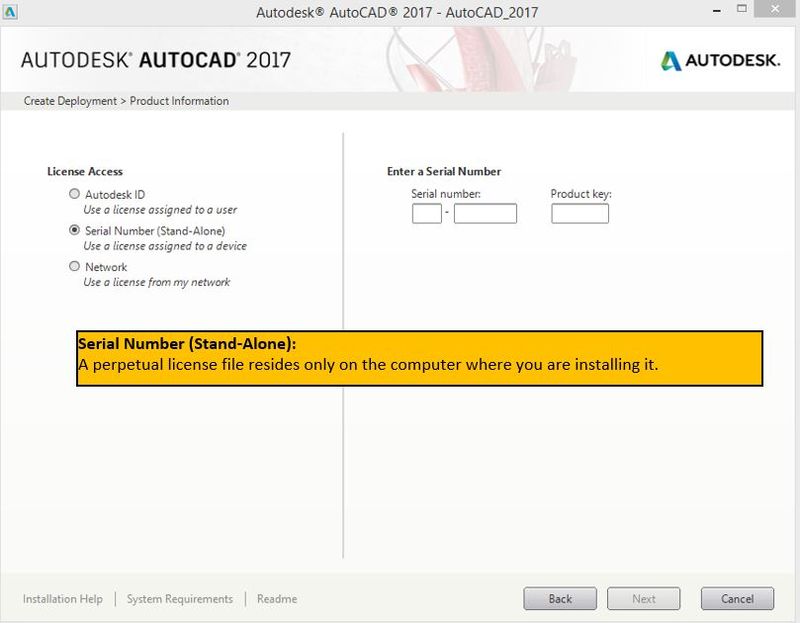
or...
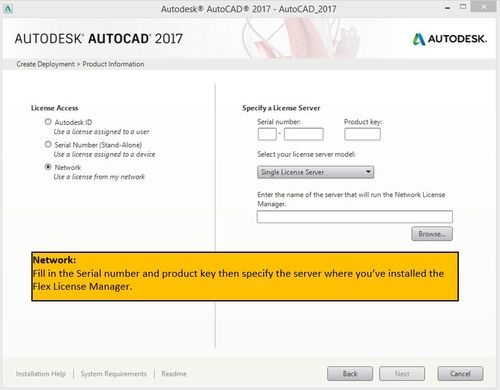
We use network licenses... To obtain the license manager go to www.autodesk.com/licensetools
Red X means the number is incorrect, green check means carry-on and that goes for both fields!
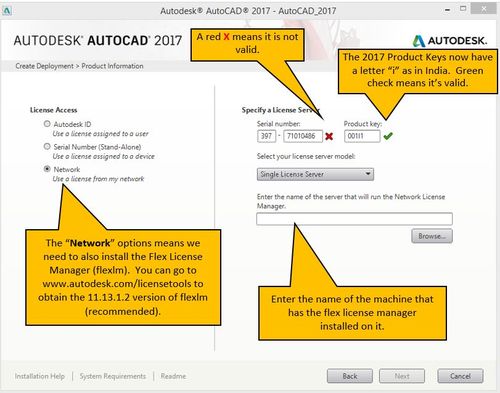
Un-check the programs you do not require or want to install.
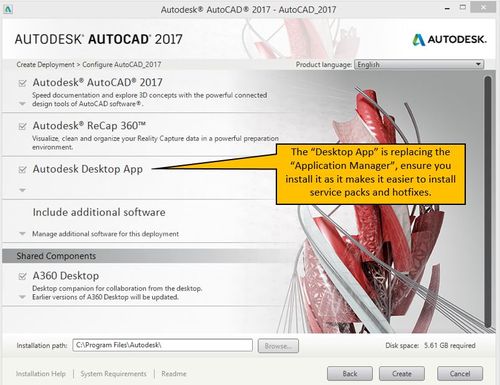
There are many more options when you select to create a deployment…
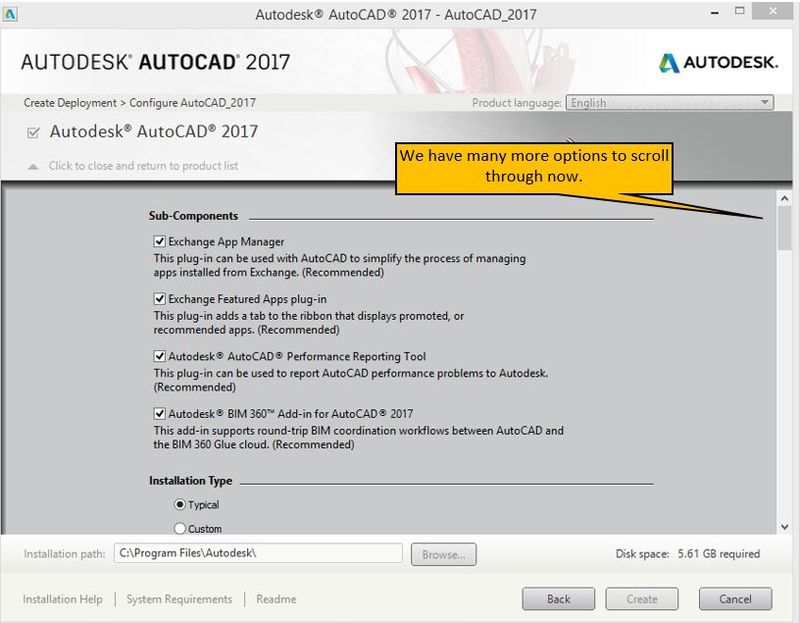
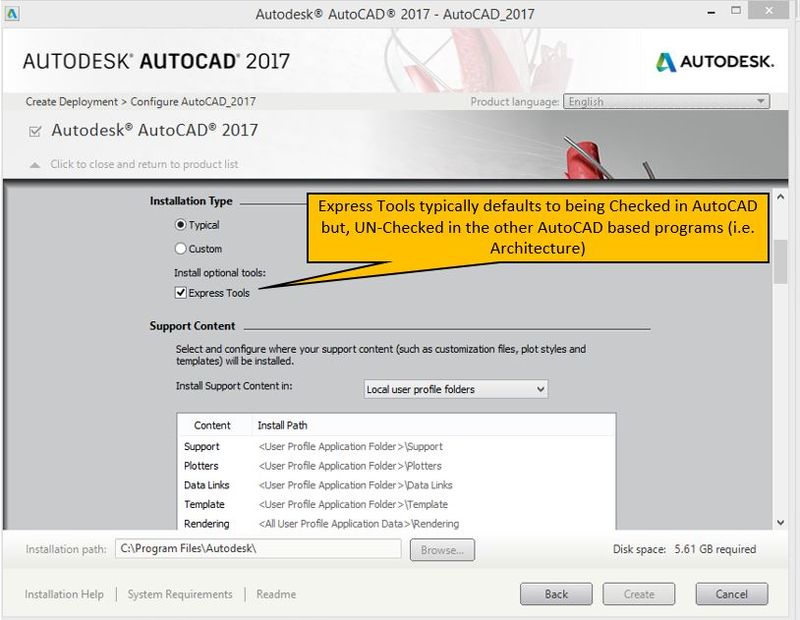
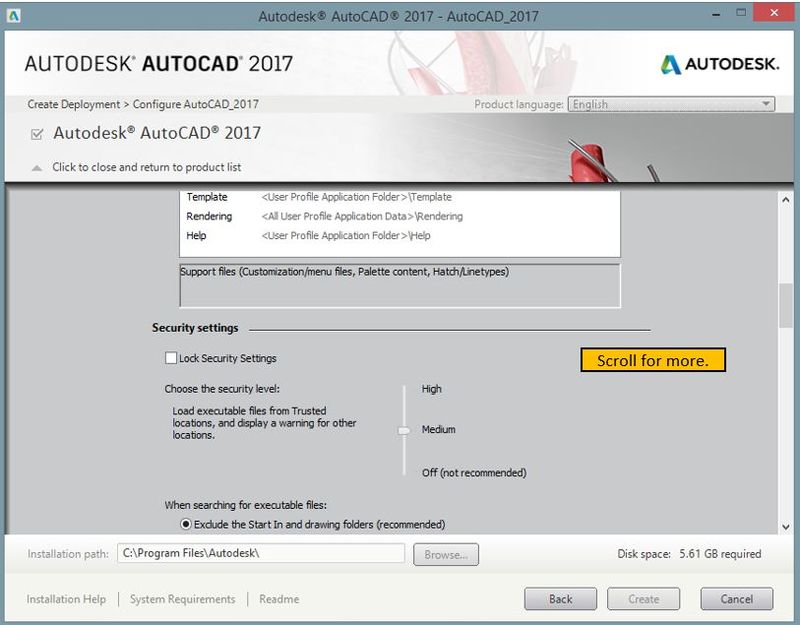
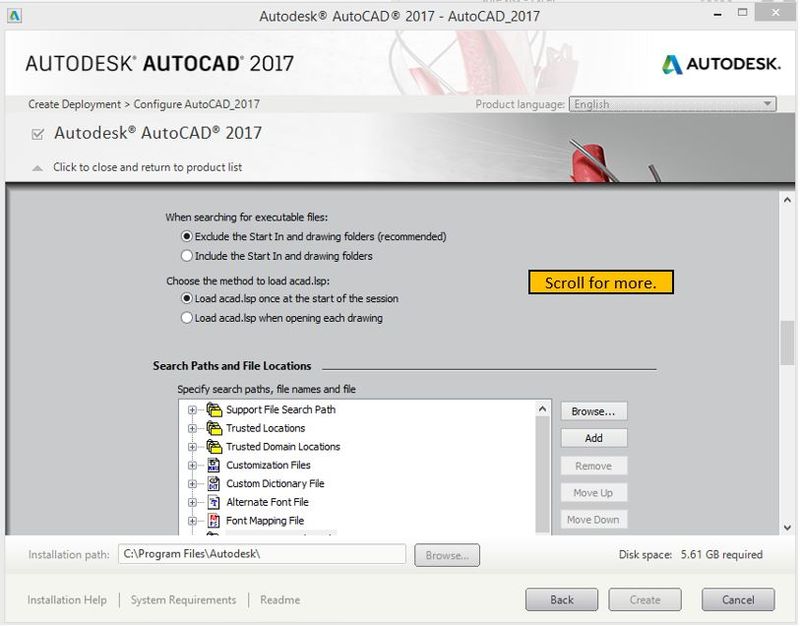
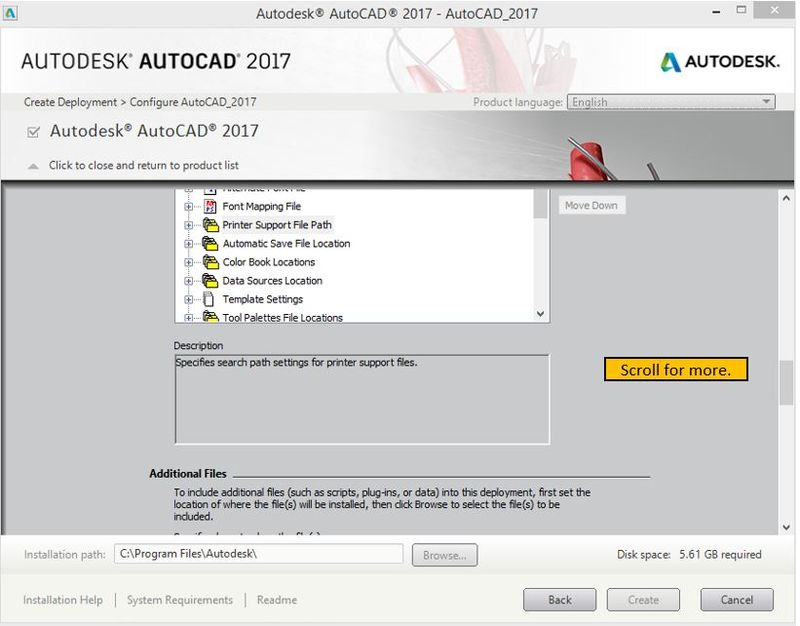
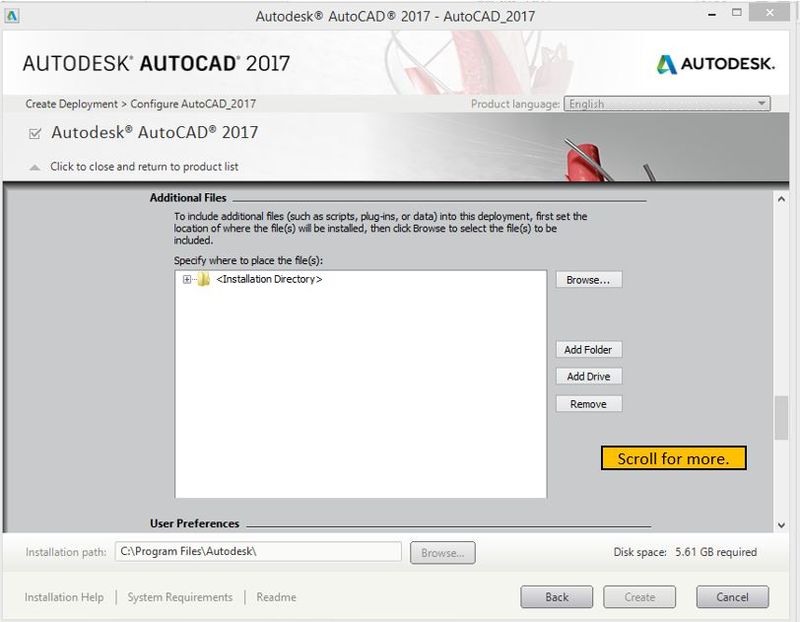
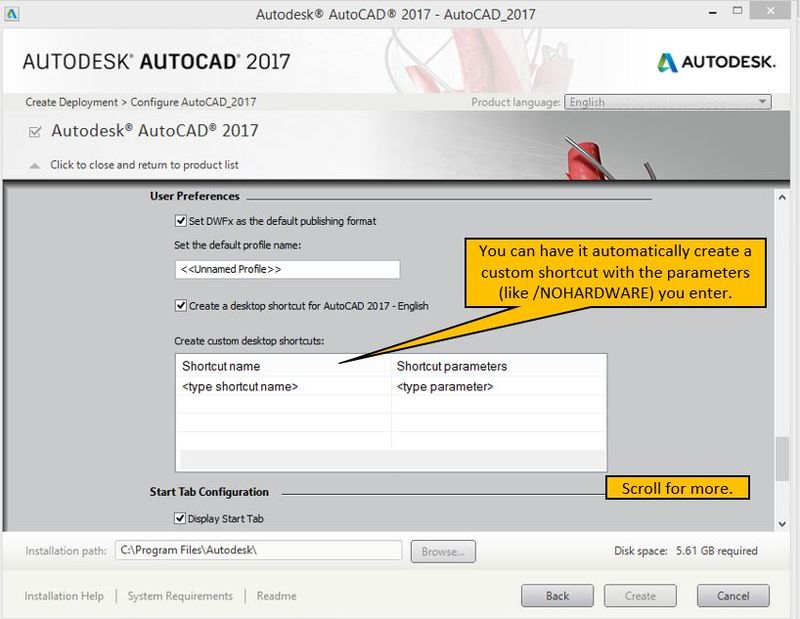
And finally the bottom!
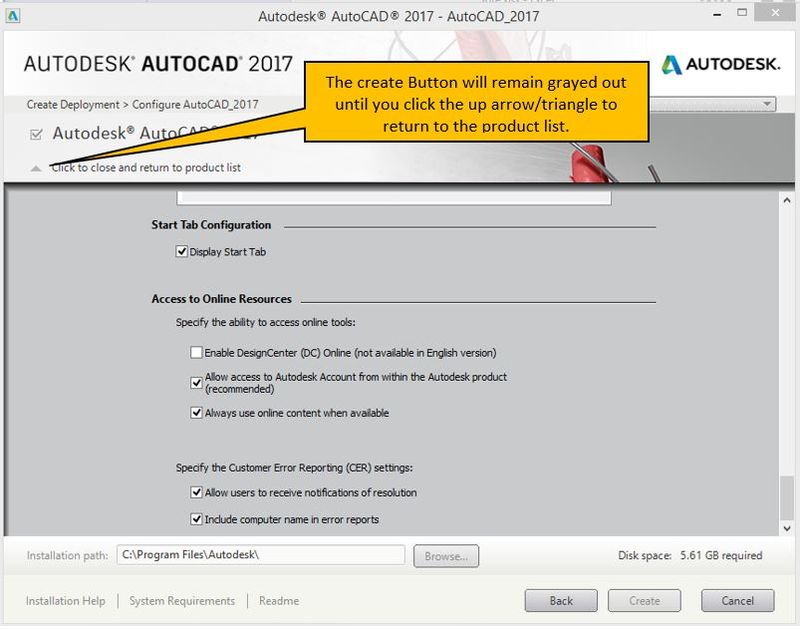
Now click Create.
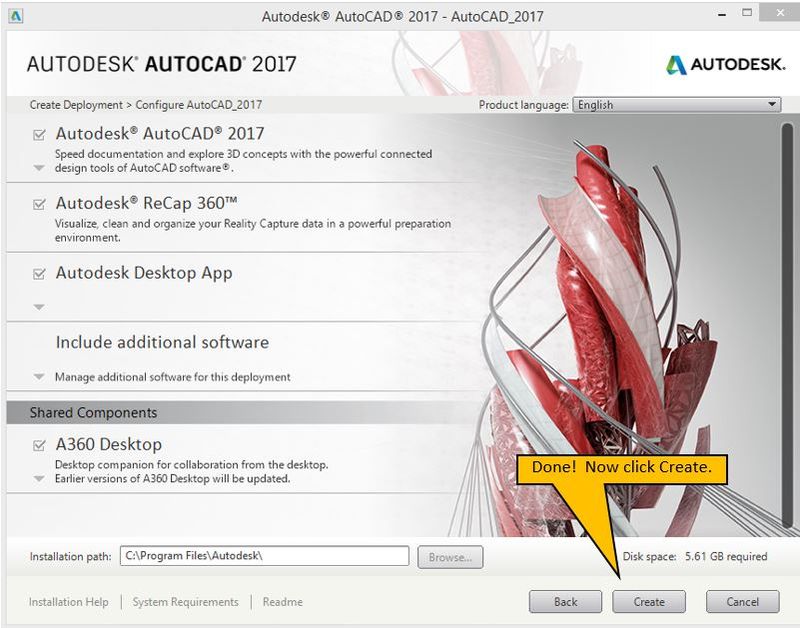
A new feature that was introduced with the 2016 AutoCAD release is the new tool to add applicable service packs to your deployments.
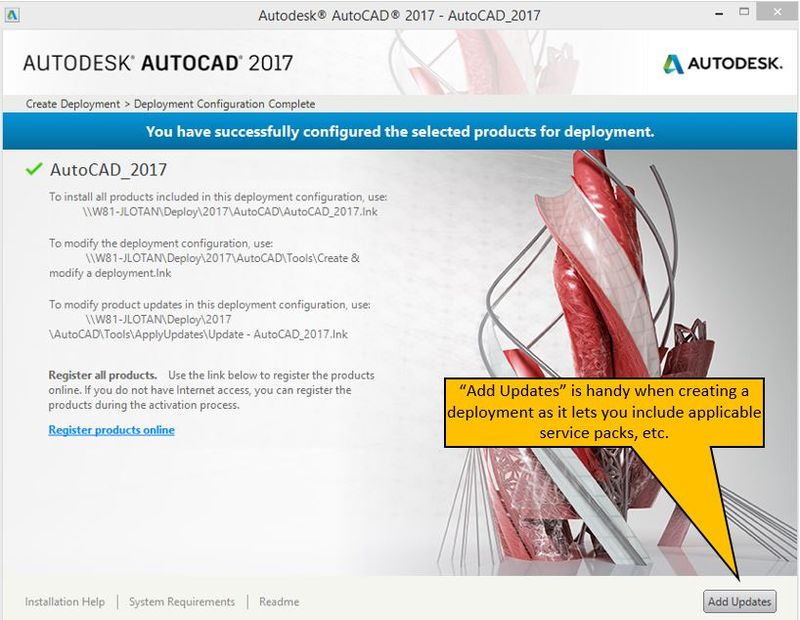
Click the Update Software or the Updates, you can also go back and forth between "WELCOME" and "UPDATES" to refresh the screen.
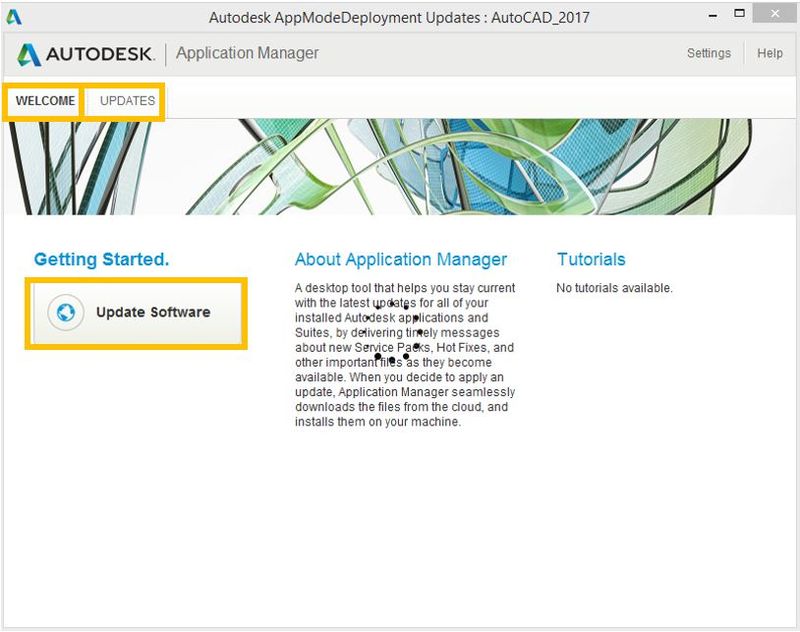
If you get this screen and the spinning circle does not disappear, then check back later by going into the deployments “Tools>Apply Updates” folder and run the shortcut. If it still “sits and spins”, then check out this blog post:
If there are no service packs or anything available you can just click "Close".
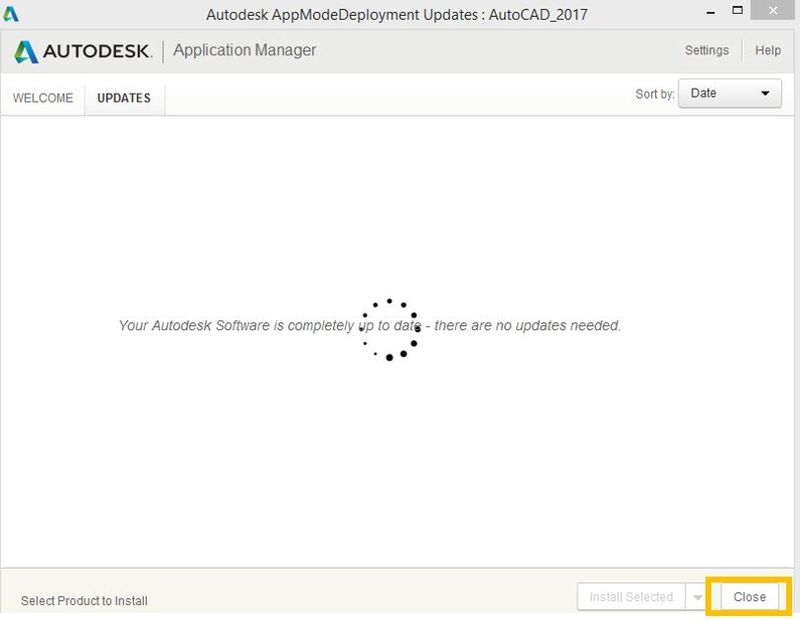
After you've created the deployment and when a Service Pack, Update or Hotfix becomes available you can easily update the deployment by going into the Tools>ApplyUpdates folder and run the shortcut. Then Check all the updates you want to include.
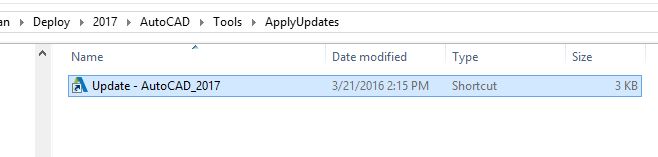
You may have more than one "Update" shortcut if you have multiple configurations for your deployment.
More information and support:
Contact us for further information or if you require support with installation, or any other Autodesk related issues. Our team of trained technical experts are ready to assist you.