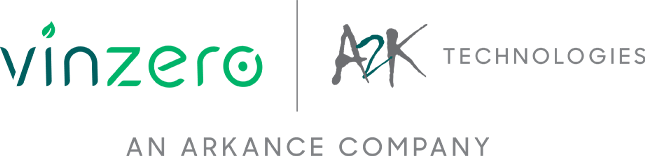By Harrison Gloyne, Redstack Intern
If you’re having any trouble using Autodesk Inventor, we have a whole list of support articles you can access from our blog.
While working on your design you may notice that measurements are in inches (imperial) rather than millimetres (metric). Depending on how you are taught or what you prefer, you may want to change your measurement settings to metric. So, how can this be done?
How to change from inches to millimetres (inch to mm)?
The measurement settings are set to imperial by default, but this can be easily changed. To change inches to millimetres, simply open the “Document Settings” under the “Tools” tab, and in “Units” there will be an option to change length from inches to millimetres.
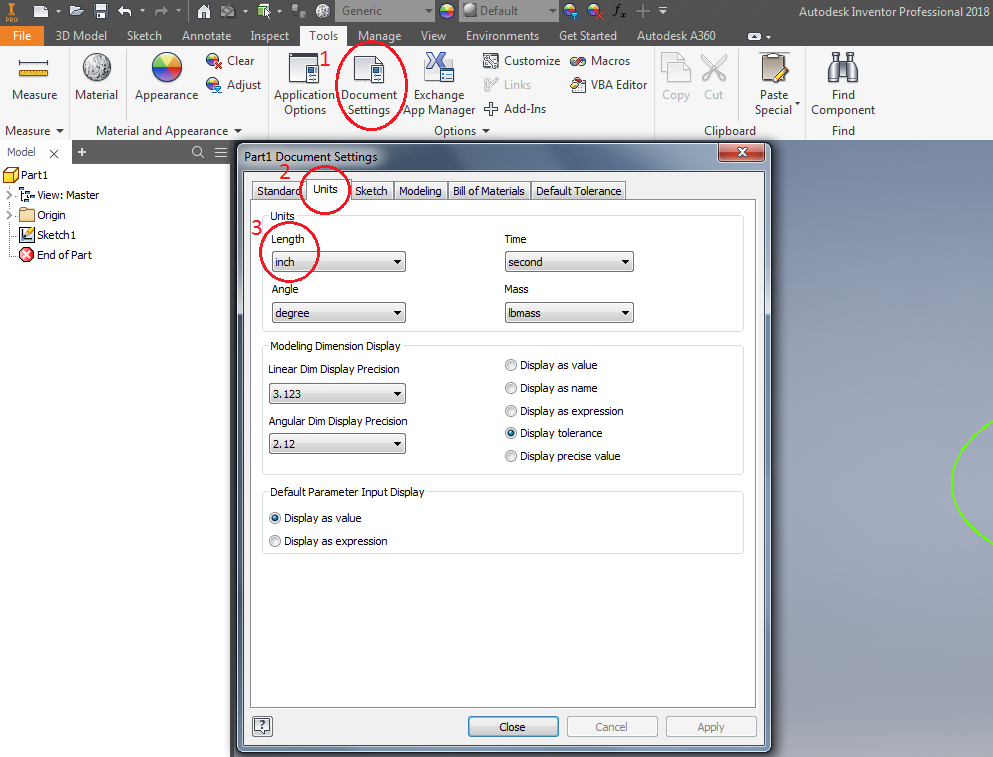
These simple steps will allow you to change the measurements from inches to millimetres, and back again anytime during your design.
Purchase Autodesk Inventor from the Redstack online store today or learn more about Autodesk Inventor training course.
To learn more about the full range of products, training and support services available from Redstack, contact us on 1300 667 263.