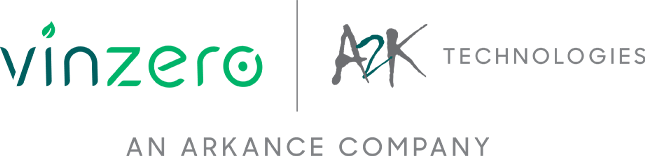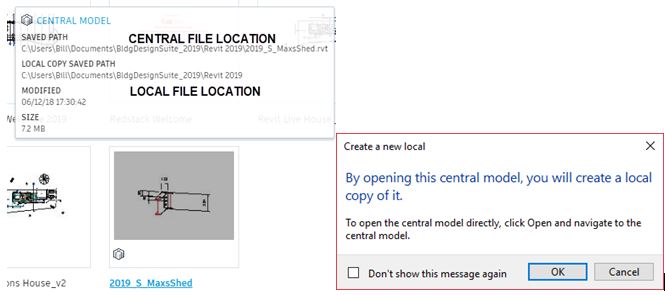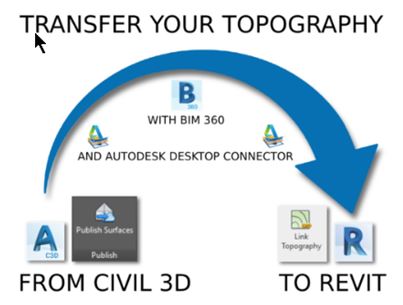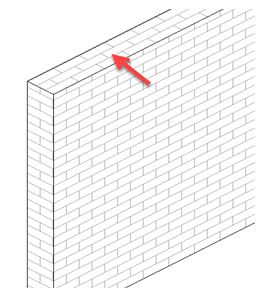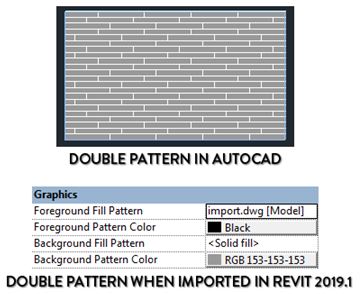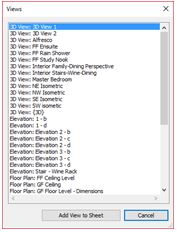Connect
New Look Home Screen: When you start Revit now, you’ll the home screen has neen modernised/redesigned to ensure users have an easier way to access, store, and share project information.
With Revit 2019.1, it is much easier for you to open your BIM 360 Design models directly from Revit Home. The BIM 360 project list is integrated into the left panel in the Home UI and you can quickly and easily browse BIM 360 folders to get to the model you need. With cloud models front and center, storing models in BIM 360 makes Revit workflows easier.
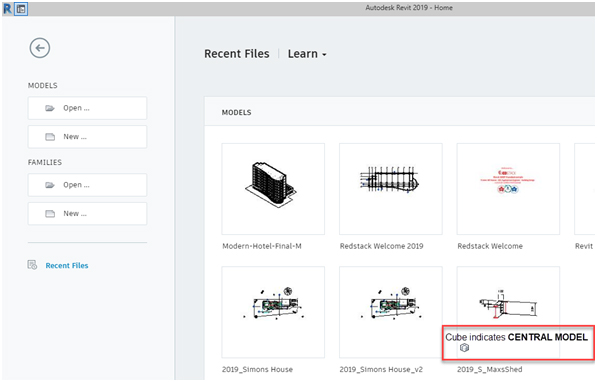
When you hover over a project image preview, a “pop-up box” is displayed to show the saved path information for both the central and local files. Opening the file will warn you that a local copy will be created.
Now, when you click on a central file from Recent Files list, Revit will create a local copy of the central model for you, adopting a consistent experience with BIM 360 Design models and reducing the risk of unwanted changes directly to the central files. With Revit Home, local copies are now hidden, and only central models show up on the recent files page, making your view more streamlined and easier to navigate. The new responsive Revit Home in the Revit 2019.1 release will improve model management, organization, and discovery.
Site Collaboration with Civil 3D
Site Collaboration is a Revit 2019.1 new feature that introduces interoperability between Revit and Civil 3D New workflows will help both save time and improve accuracy when you are transferring site information and project location data between project teams.
You can easily link topography from Civil 3D into Revit using Autodesk Desktop Connector and BIM 360 Docs and will also be able to interact with this topography in Revit with surface hosting, tagging and scheduling.
Create
This category of Revit features is focused on delivering better tools and capabilities central to authoring of project data, generating and using models.
Free Form Rebar Aligned Distribution
In Revit 2019.1 the Free Form Rebar tool can now be used to create rebar sets with planar bars distributed along the faces of a structural element and aligned to a distribution path. This new type of the free form rebar distribution increases 3D rebar modeling versatility and helps you define accurate reinforcement for standard and non-standard shapes of concrete elements.
Move Pattern on Top of Wall
With Revit 2019.1 you have greater control over the look of a wall at every visible surface and enhanced wall control. You can now drag, rotate and align a model pattern on a painted top surface of a wall such that you may adjust the pattern tile location on all faces of a wall for highly controlled alignment.
Import Double Fill Patterns
With Revit 2019 you got double-fill patterns. Now with Revit 2019.1, importing an AutoCAD file that contains a double pattern (hatch + solid fill background) has been greatly improved. Instead of separating the pattern in 2 different types, it will automatically fill up the Foreground and Background parameters.
Section View Align and Snapping
In Revit 2019.1 you can use the Align command to select the line for a section view and use it as the reference for alignment or as the object to align. For example, you can align a section line with an angled wall.
In addition, snaps are enabled for section lines, so you can snap while moving a section line, or snap to a section line during the placement of another element.
These enhancements support precise positioning of section views to make it easier and faster to get your work done.
Improved Work with Perspective Views
The Revit 2019 update gave us uncropped perspective. It was an attempt by Autodesk to make Revit navigation a little more fun and intuitive. With the 2019.1 update, the most important change is with the zoom tool. Zooming inside an uncropped perspective will move the camera. That change is very confusing at first. Using your mouse wheel didn't affect the camera in previous versions of Revit, so you'll have to get used to it. To avoid the effect, activate Crop View.
Once you understand how to use this feature, it can be used as a helpful tool to navigate inside perspectives.
Other improvements to perspective views include:
• When you duplicate a perspective view, all relevant view attributes, such as camera position and zoom, are now transferred to the new view.
• Locked perspective views cannot be rotated, and the camera can't be moved.
• The Reset Crop Region tools (available in the right-click menu) activate crop visibility. That enables you to quickly see the effects of the tool.
• Panning and navigation in uncropped perspective views is now more responsive and faster.
Resizable Dialogs
In response to customer requests submitted via the Revit Ideas page, Revit 2019.1 new features include the ability to resize the Go To View dialog, which pops up when the Find Referring Views tool is used and the Add View to Sheet dialog. You can drag the corners or edges of these dialogs to resize them to display long lists of views and long view names that previously did not fit in the dialog boxes. Letting you see the entire view name continuously on the screen helps you work easier and faster with dialog boxes.
For more information contact us on 1300 66 7263